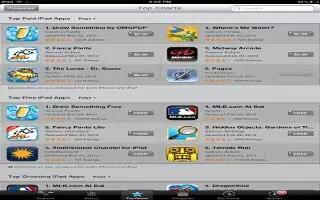You can search for, browse, review, purchase, and download apps from the App Store directly to iPad. The App Store may not be available in all countries or regions, and App Store content may vary by country or region. Features are subject to change. To browse the App Store, iPad must be connected to the Internet. To purchase apps, you need an Apple ID. Continue reading the article on how to use it.
How to find and download apps in App Store
- Browse the featured selections to see new, notable, or recommended apps, or browse Top 25 to see the most popular apps. If youre looking for a specific app, use Search.
- Browse the App Store: Tap Featured, Categories, or Top Charts.
- Browse using Genius: Tap Genius to see a list of recommended apps based on whats already in your app collection. To turn Genius on, follow the onscreen instructions. Genius is a free service, but you need an Apple ID.
- Search for apps: Tap Search, tap the search field and enter one or more words, then tap Search.
- Email a link to an apps Info page in iTunes: Tap Tell a Friend.
- Send an app to someone as a gift: Tap Gift This App, then follow the onscreen instructions.
- Report a problem: Tap Report a Problem. Select a problem from the list or type optional comments, and then tap Report.
- Purchase and download an app: Tap the price (or tap Free), then tap Buy Now. If you already purchased the app, Install appears instead of the price on the Info screen. You wont be charged if you download it again.
- Redeem a gift card or code: Tap Redeem near the bottom of the Featured screen, then follow the onscreen instructions.
- See the status of downloads: After you begin downloading an app, its icon appears on the Home screen and shows a progress indicator.
- Download a previously purchased app: Tap Purchased, find the app in the list, then tap Download. You can also download an item while browsing; just tap Download where you usually see the price.
- Automatically download purchases made on other iOS devices and computers: Go to Settings > Store, then turn on the kinds of purchases you want to automatically download.
How to delete apps
You can delete apps you install from the App Store. If you delete an app, data associated with the app is also deleted.
- Delete an App Store app: Touch and hold the app icon on the Home screen, until the icons start to jiggle, then tap Delete. Press the Home button when you finish deleting apps.
How to use store settings
Use Store settings to sign in using an Apple ID, create a new Apple ID, or edit an existing one. If you have more than one Apple ID, you can use Store settings to sign out and sign in using another Apple ID.
- Sign in using an Apple ID: Go to Settings > Store, tap Sign In, then tap Use Existing Apple ID and enter your Apple ID and password.
- View and edit your account information: Go to Settings > Store, tap your Apple ID, then tap View Apple ID. Tap an item to edit it. To change your password, tap the Apple ID field.
- Sign in using a different Apple ID: Go to Settings > Store, tap your account name, then tap Sign Out.
- Create a new Apple ID: Go to Settings > Store, tap Sign In, then tap Create New Apple ID and follow the onscreen instructions.
- Automatically download purchases: Go to Settings > Store, then turn on the types of purchases, such as Music or Books, that you want to automatically download to iPad. You can also turn off automatic updating of Newsstand apps.
- Download purchases using the cellular network: Go to Settings > Store, then turn Use Cellular Data on or off. Downloading purchases over the cellular network may incur charges from your carrier. Newsstand apps update only when iPad is connected to a Wi-Fi network.
Note
This will work on all iPads; including original iPad, iPad 2, iPad 3, and your new iPad.