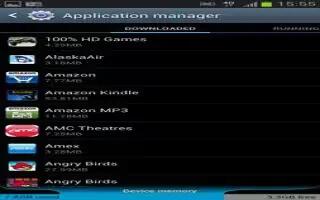Learn how to use Application Manager on Samsung Galaxy Note 2. This Samsung Galaxy Note 2 can be used for Android development. You can write applications in the SDK and install them on this device, then run the applications using the hardware, system, and network. This feature allows you to configure the device for development.
Note: Because the device can be configured with system software not provided by or supported by Google or any other company, end-users operate these devices at their own risk.
This menu allows you to manage installed applications. You can view and control currently running services, or use the device for application development. You can also view the amount of memory or resources used as well as the remaining memory and resources for each of the applications on your phone and clear the data, cache, or defaults.
- From the Home screen, press Menu key and then tap Settings > Applications manager > All.
How to clear application cache and data on Samsung Galaxy Note 2
Note: You must have downloaded applications installed to use this feature.
- From the Home screen, press Menu keyand then tap Settings > Applications manager.
- Tap an application in which to clear the cache or data.
- Tap Force stop, Uninstall, Clear data, Clear cache, or Clear defaults.
How to uninstall Third-party Applications on Samsung Galaxy Note 2
Note: You must have downloaded applications installed to use this feature.
- From the Home screen, press Menu key and then tap Settings > Applications manager.
- Tap the DOWNLOADED tab and select your desired application.
- Tap Uninstall (from within the top area of the Application info page).
- At the prompt, tap OK to uninstall the application.
- Select a reason for uninstalling the application, then tap OK.
Memory Usage
- See how memory is being used by Downloaded or Running applications.
- From the Home screen, press Menu key and then tap Settings > Applications manager.
- Tap DOWNLOADED, RUNNING, or ALL to display memory usage for that category of applications. The graph at the bottom of the Downloaded tab shows used and free device memory. The graph at the bottom of the Running tab shows used and free RAM.
Downloaded
- Displays apps you have downloaded onto your device.
- From the Home screen, press Menu key and then tap Settings > Applications manager.
- Tap the DOWNLOADED tab to view a list of all the downloaded applications on your device.
- To switch the order of the lists displayed in the Downloaded tabs, press Menu key and select Sort by size or Sort by name.
- Tap an application to view and update information about the application, including memory usage, default settings, and permissions.
Running Services
- The Running services option allows you to view and control currently running services such as Backup, Google Talk, SNS (messaging), Swype, and more.
- From the Home screen, press Menu key and then tap Settings > Applications manager.
- Tap the RUNNING tab to view all currently active and running applications. This tab also shows the total RAM being used by these currently active applications.
- Tap a process and select Stop to end the process and stop it from running. When you stop the process the service or application will no longer run until you start the process or application again.
- Tap Report to submit feedback to the applications developer.
- Enter your text and tap Send to deliver the feedback.
Note: Stopping a process might have undesirable consequences on the application.
Storage Used
- This option allows you to view a list (on the current tab) of current applications as sorted by size.
- From the Home screen, press Menu key and then tap Settings > Applications manager.
- Tap the ALL tab to display all available applications.
- Press Menu key and then tap Sort by size to change the current list to show items based on the amount of storage they occupy.
Reset App Preferences
This feature provides you with the ability to reset all preferences for the following features: Disabled apps, Disabled app notifications, Default applications for actions, and Background data restrictions.
- From the Home screen, press Menu key and then tap Settings > Applications manager.
- Tap the ALL tab to display all available applications.
- Press Menu key and then tap Reset app preferences > Reset apps.
Note: As an example, if you assigned your browser to always launch YouTube links and want that changed, you must reset the default actions.