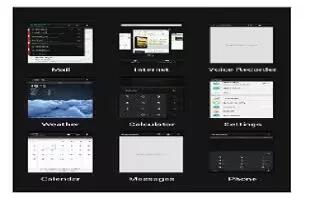Learn how to open, switch, and refresh apps on your HTC One.
- Tap an app on the launch bar at the bottom of the Home screen.
- To see more apps, tap Apps icon. Then tap the app you want to use.
Opening an app or folder from the lock screen
- On the lock screen, drag an app or folder icon up to unlock the screen and directly go to the app or folder.
Note: The shortcuts on the lock screen are the same ones on your Home screen’s launch bar. To change the lock screen shortcuts, replace the apps or folders on the launch bar.
- When there’s a notification or info shown on the lock screen such as a missed call or new message, you can drag it up to directly go to its app.
- If you’ve set up a screen lock, you’ll be asked to provide your credentials first before HTC One opens the app or folder.
How to switch between recently opened apps on HTC One
- When you’re multitasking and using different apps on HTC One, you can easily switch between the apps you’ve recently opened.
- Double-tap Home button to see recently-opened apps.
- To switch back to an app, just tap it.
- To remove an app from the list, drag it up.
How to refresh content on HTC One
- In some apps, you can easily refresh content that’s synced or downloaded from the Web with a simple finger gesture.
- While viewing content such as weather, stocks, or Mail inbox, scroll to the top of the screen.
- Pull down with your finger, and then release to refresh.