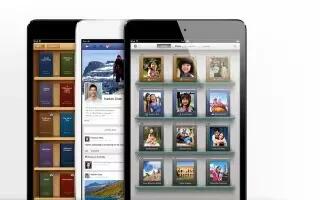You interact with iPad Mini using your fingers to tap, double-tap, swipe, and pinch objects on the touchscreen.
How to open and switch between apps on iPad Mini
- To go to the Home screen, press the Home button.

- Open an app: Tap it.
- To return to the Home screen, press the Home button again.
- View recently used apps: Double-click the Home button to reveal the multitasking bar.
- Tap an app to use it again. Swipe left to see more apps. If you have a lot of apps, you might want to use Spotlight to locate and open them.
How to scroll on iPad Mini
Drag up or down to scroll. On some screens such as webpages, you can also scroll side to side. Dragging your finger to scroll doesnt choose or activate anything on the screen.

Flick to scroll quickly.

You can wait for the scrolling to come to a stop, or touch anywhere on the screen to stop it immediately. To quickly go to the top of a page, tap the status bar at the top of the screen.
Lists
Depending on the list, choosing an item can do different thingsfor example, it may open another list, play a song, open an email, or show someones contact information.
- Choose an item in a list: Tap it.
- Some lists have an index along the side to help you navigate quickly.
- Find items in an indexed list: Tap a letter to jump to items starting with that letter. Or, drag your finger along the index to scroll quickly through the list.
- Return to a previous list or screen: Tap the back button in the upper-left corner.
How to zoom in or out on iPad Mini

Depending on the app, you may be able to zoom in to enlarge, or zoom out to reduce the image on the screen. When viewing photos, webpages, mail, or maps, for example, pinch two fingers together to zoom out or spread them apart to zoom in. For photos and webpages, you can also double-tap (tap twice quickly) to zoom in, then double-tap again to zoom out. For maps, double-tap to zoom in and tap once with two fingers to zoom out.
Zoom is also an accessibility feature that lets you magnify the entire screen of any app youre using and helps you see whats on the display.
Multitasking gestures on iPad Mini
You can use multitasking gestures on iPad to return to the Home screen, reveal the multitasking bar, or switch to another app.
- Return to the Home screen: Pinch four or five fingers together.
- Reveal the multitasking bar: Swipe up with four or five fingers.
- Switch apps: Swipe left or right with four or five fingers.
- Turn multitasking gestures on or off: Go to Settings > General > Multitasking Gestures.
Portrait and landscape orientation on iPad Mini

You can view many iPad apps in either portrait or landscape orientation. Rotate iPad and the screen rotates too, adjusting to fit the new orientation.
- Lock the screen orientation: Double-click the Home button , swipe the multitasking bar from left to right, then tap orientation lock. The orientation lock icon appears in the status bar when the screen orientation is locked.
- You can also set the Side Switch to lock the screen orientation instead of silencing sound effects and notifications. Go to Settings > General, and under Use Side Switch to, tap Lock Rotation.
How to adjust the screen brightness on iPad Mini
You can manually adjust the brightness of the screen, or turn on Auto-Brightness to have iPad use the built-in ambient light sensor to automatically adjust the brightness.
- Adjust the screen brightness: Double-click the Home button, swipe the multitasking bar from left to right, then drag the brightness slider.
- Turn Auto-Brightness on or off: Go to Settings > Brightness & Wallpaper.