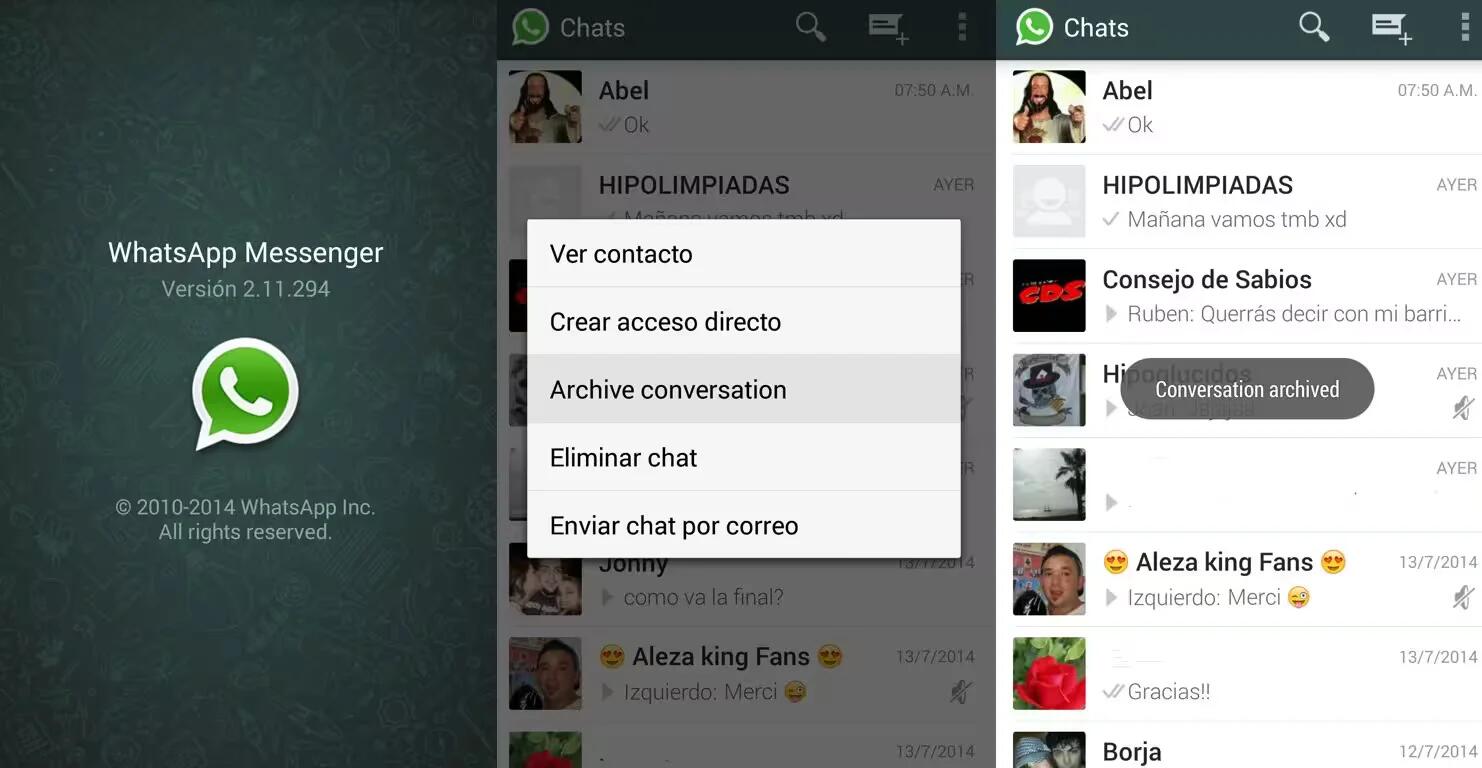You can archive conversations, chats in WhatsApp on your Smartphones and tablets.
Android
The Archive Conversation feature allows you to hide a conversation from your Chats screen and access it later, if needed. You can archive group or individual chats to better organize your conversations.
Note: Using Archive Conversation does not delete the chat or back it up to your SD card.
To archive a chat
- In the Chats screen, long press on the chat you wish to hide.
- In the pop-up menu, select Archive conversation.
- The chat is now archived and will not appear on your Chats screen.
To unarchive a chat
- Scroll to the bottom of the Chats screen.
- Tap on Archived conversations.
- Long press on the chat that you wish to unarchive.
- In the pop-up menu, select Unarchive conversation.
To archive all conversations
- Tap on the menu icon from the main Chats screen to access Settings.
- Tap on Chat Settings.
- In the chat settings screen, tap on Archive all conversations.
Archived chats will also reappear when you receive a new message from that conversation.
iOS
Using Archive Chat does not delete the chat, nor does it back up the chat to iCloud. Archive Chat is only available for devices with iOS 7 or later.
To archive a chat
- In the Chats screen, slide your finger across the chat you wish to archive, from right to left.
- Tap More, then select Archive.
- You can archive all chats at once in WhatsApp Settings > Archive all conversations.
To view archived chats
- On the Chats tab, scroll to the top and then pull down.
- Tap Archived Chats.
To unarchive a chat
Archived chats will reappear when you receive a new message from that chat. You can manually unarchive a chat by searching for a contact name or message from that contact:
- In the Archived Chats screen, slide your finger across the chat, from right to left.
- Tap More, then select Unarchive.
Alternative one:
- In the Chats tab, scroll to the top and tap in the “Search” box.
- Type the name of the group, contact, or a text message from the chat.
- From the search results, find the chat you wish to unarchive. It will have an ARCHIVED label.
- Slide your finger across the chat, from right to left.
- Tap More, then select Unarchive.
Windows Phone
Using Archive Chat does not delete the chat or back it up to your phone’s memory.
To archive a chat
- In the chats screen, long press the chat you wish to hide.
- In the pop-up menu, select archive.
- The chat is now archived and will not appear on your chats screen.
- You can archive all chats at once by tapping the three dots at the bottom of the screen > settings > chat settings > archive all.
To unarchive a chat
- In the chats screen, tap the three dots at the bottom of the screen.
- In the pop-up menu, select archived chats.
- Long press the chat that you wish to unarchive.
- In the pop-up menu, select unarchive.
Archived chats will also reappear when you receive a new message in that conversation.