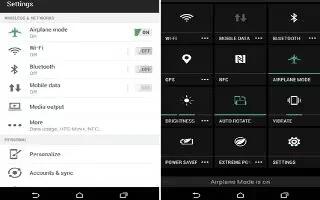Learn how to use Bluetooth on your HTC One M8. With two fingers, swipe down from the status bar to open Quick Settings.
Turning Bluetooth on or off
- With two fingers, swipe down from the status bar to open Quick Settings.
- Tap the Bluetooth tile to turn Bluetooth on or off.
- Tap to see a list of available devices.
Note
Turn off Bluetooth when not in use to save battery power, or in places where using a wireless device is prohibited, such as on board an aircraft and in hospitals.
Connecting a Bluetooth headset
You can listen to music over a Bluetooth A2DP stereo headset, or have hands-free conversations using a compatible Bluetooth headset.
Note
Before you connect your headset, make it discoverable so HTC One can find it.
- Turn Bluetooth on and check the list of available devices.
- If you don’t see your headset listed, tap Scan for devices to refresh the list.
- Tap the name of your headset in the Available Devices section. HTC One pairs with the headset and the headset connection status is displayed in the Paired Devices section.
- If prompted to enter a passcode, try 0000 or 1234.
When the Bluetooth headset is connected, you’ll see Bluetooth icon in the status bar.
Reconnecting a Bluetooth headset
Normally, you can easily reconnect your headset by switching on Bluetooth on HTC One, and then turning on the headset. However, you might have to connect manually if your headset has been used with another Bluetooth device.
- Turn Bluetooth on and check the list of paired devices.
- Tap the headsets name in the Paired Devices section.
- If prompted to enter a passcode, try 0000 or 1234.
Unpairing from a Bluetooth device
- Turn Bluetooth on and check the list of paired devices.
- In the Paired devices section, tap Settings icon next to the device to unpair.
- Tap Unpair.
Receiving files using Bluetooth
HTC One lets you receive various files with Bluetooth, including photos, music tracks, contact info, calendar events, and documents such as PDFs.
Note
- Turn Bluetooth on.
- On the sending device, send one or more files to HTC One.
- If asked, accept the pairing request on HTC One and on the sending device. You may also be prompted to enter the same passcode or confirm the auto generated passcode on both devices. You’ll then get a Bluetooth authorization request.
- Tap Pair.
- When HTC One receives a file transfer request notification, slide the Notifications panel down, tap the incoming file notification, and then tap Accept.
- When a file is transferred, a notification is displayed. Slide the Notifications panel down, and then tap the relevant notification to view the file.
- You can also tap Menu icon > Show received files to view files received via Bluetooth.