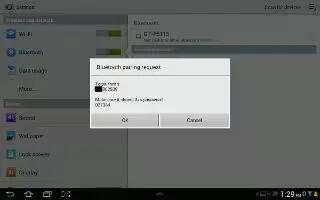You can use Bluetooth on Samsung Galaxy Tab 2; is a short-range wireless communications technology for exchanging information over a distance of about 30 feet. You do not need to line up the devices to send information with Bluetooth. If the devices are in range, you can exchange information between them, even if they are in different rooms.
How to turn Bluetooth On or Off on Samsung Galaxy Tab 2
To turn Bluetooth on or off:
- From a Home screen, touch Apps > Settings.
- Under Wireless and network, on the Bluetooth tab, touch the OFF / ON icon to turn Bluetooth on or off.
Note: When Bluetooth is on, the Bluetooth icon displays in the Status Bar.
How to pair with a Bluetooth Device on Samsung Galaxy Tab 2
Search for a Bluetooth device and pair with it, to exchange information between your device and the target device.
Note: After pairing, your device and the target device recognize each other and exchange information without having to enter a passcode or PIN.
- From a Home screen, touch Apps > Settings.
- On the Bluetooth tab, touch the OFF / ON icon to turn Bluetooth on.
- Enable the target devices discoverable or visible mode.
- Touch the Bluetooth tab and then touch Scan. Touch Stop at any time to stop scanning.
- From the list of found devices, touch the target device, then follow the prompts to complete the pairing:
- If the target device requires a PIN, enter a PIN for the target device and touch OK. When prompted, enter the PIN on the target device.
- If the device allows automatic or smart pairing, your device attempts to pair with the device automatically. Follow the prompts on your device and the target device to complete the pairing.
How to share data with a Bluetooth Device on Samsung Galaxy Tab 2
To send data to a Bluetooth device:
- Select a file or item from an appropriate application.
- Select an option for sharing data with the Bluetooth feature.
Note: The method for selecting an option may vary by data type.
- Search for and pair with a Bluetooth device. For more information, refer to How to pair with a Bluetooth Device above.
How to receive data from a Bluetooth Device on Samsung Galaxy Tab 2
To receive data from a Bluetooth device:
- Turn Bluetooth on. For more information, refer to How to turn Bluetooth On or Off above.
Note: To select the length of time that your device will be visible, select Menu > Visible time-out.
- Pair with the Bluetooth device from which you want to receive data.
- A Bluetooth authorization request pop-up displays when a Bluetooth device sends data to your device.
- Select Accept to confirm that you are willing to receive data. A File received message displays.
- Received data is saved to the Bluetooth folder. If you receive a contact, it is saved to your contacts automatically.
Note
This article will work on both Samsung Galaxy Tabs; including Samsung Galaxy Tab 2 7.0 and Samsung Galaxy Tab 2 10.1.