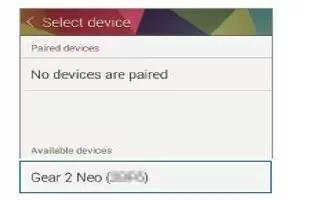Learn how to use Bluetooth on your Samsung Gear 2 Neo. Install the Gear Manager on the mobile device and connect the Gear 2 Neo to the device using a Bluetooth connection.
- Place the devices close to each other when pairing your Gear 2 Neo with another mobile device.
- The Bluetooth communication range is usually up to approximately 30 feet.
- Do not touch the Bluetooth antenna of a connected mobile device.
Bluetooth uses the same frequency as some industrial, scientific, medical, and low power products and interference may occur when making connections near these types of products. - Samsung is not responsible for the loss, interception, or misuse of data sent or received via the Bluetooth feature.
- Always ensure that you share and receive data with devices that are trusted and properly secured.
- Some devices, especially those that are not tested or approved by the Bluetooth SIG, may not be compatible with your Gear 2 Neo.
Connecting the Gear 2 Neo to a mobile device
- Install the Gear Manager on the mobile device and connect the Gear 2 Neo to the device using a Bluetooth connection.
Note: You cannot install Gear Manager on mobile devices that do not support Gear 2 Neo syncronizing. Ensure that your mobile device is compatible with a Gear 2 Neo. You can connect only one mobile device to one Gear device. You cannot use multiple Gear devices at the same time.
- Turn on the Gear 2 Neo device.
- From the Gear 2 Neo, read the download information in the displayed window and tap Next. The model details display.
- From the Mobile device, download the Gear Manager from Samsung Apps.
- From the Mobile device Apps screen, tap Gear Manager.
- From the Mobile device, select the Gear 2 Neo model name (e.g. Gear 2 Neo (0000)) that displayed in Step 2.

- From the Mobile device, when the Bluetooth pairing request request displays, tap OK.

- Tap OK when the Confirm passkey screen displays.

- The Install window displays on the Mobile device.
- From the Mobile device, read and agree to the terms and conditions and follow the displayed instructions.
When the devices connect, the Gear Manager displays on the mobile device and the clock screen displays on the Gear 2 Neo.

The Gear Manager application guide displays.
- You can configure the Gear 2 Neo from the Gear Manager.
- Connection methods and screenshots may vary depending on the type of device and the devices software version.
- When connecting the Gear 2 Neo to another mobile device.
If you want to connect the Gear 2 Neo to a newly purchased mobile device or to another mobile device for the first time, reset the Gear 2 Neo device. Resetting the Gear 2 Neo removes the data from the memory. After the reset, you can connect the Gear 2 Neo to a different mobile device.