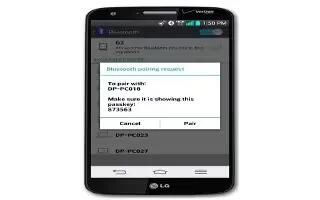Learn how to use Bluetooth Settings on your LG G2. Bluetooth is a short-range communications technology that allows you to connect wirelessly to a number of Bluetooth devices, such as headsets and hands-free car kits, and Bluetooth-enabled handhelds, computers, printers, and wireless devices. The Bluetooth communication range is usually up to approximately 30 feet.
Turn on Bluetooth
- From the Home screen, tap the Menu Key > All settings > Networks tab, then tap the Bluetooth switch to turn on the Bluetooth functionality.
To make your phone visible to other devices
- From the Home screen, tap the Menu Key > All settings > Networks tab > Bluetooth.
- Make sure Bluetooth is turned on.
- Tap the checkbox next to the device name. Visibility is set to 2 minutes by default.
Note: To change the visibility time length, tap the Menu Key > Visibility timeout. Choose from 2 minutes, 5 minutes, 1 hour, or Never time out.
To scan other Bluetooth devices
- Access the Bluetooth menu and make sure that it is on.
- Tap Search for devices.
Note: To find other devices, place them in discoverable mode.
Pairing Bluetooth devices
- Access the Bluetooth menu and make sure that it is on.
- Tap Search for devices. Your device will display a list of discovered in-range Bluetooth devices.
- Tap the device you want to pair from the list.
- Tap Pair or Enter the passkey if needed, and tap OK.
Note: Pairing between two Bluetooth devices is a one-time process. Once a pairing has been created, the devices will continue to recognize their partnership and exchange information.
Note: Please consult documentation included with Bluetooth device for information on pairing mode and passcode (typically 0 0 0 0 four zeroes).
How to send data from your phone via Bluetooth
You can send data via Bluetooth by running a corresponding application, not from the Bluetooth menu.
- Sending pictures: Open the Gallery application and tap a picture. Then tap Share icon > Bluetooth. Check the device if Bluetooth is turned on. Then tap the device you want to send data to from the list.
- Sending contacts: Open the Contacts application. Tap the contact you want to share, then tap the Menu Key > Share > Bluetooth. Check if Bluetooth is turned on and tap Search for devices. Then tap the device you want to send data to from the list.
Note
- The supported Bluetooth version is Bluetooth 4.0 and certified by Bluetooth SIG. It is compatible with other Bluetooth SIG certified devices.
- Due to different specifications and features of other Bluetooth-compatible devices, display and operations may be different, and functions such as transfer or exchange may not be possible with all Bluetooth compatible devices.
- Supported profiles are HFP/HSP, A2DP, AVRCP, OPP, FTP(Server), HID, PAN, MAP and PBAP.
To switch between a Bluetooth headset and the phone
When a Bluetooth headset is paired and connected to your phone, you can conduct calls on the headset for hands-free conversation. During a call, you can opt to use the Bluetooth headset or just the phone. When using the Bluetooth headset during a call, the Ongoing Call notification icon is blue in the Status Bar (the icon is green when using the phone).
Note: Tap the Bluetooth button to switch the call from the phone to the Bluetooth device, or vice versa.