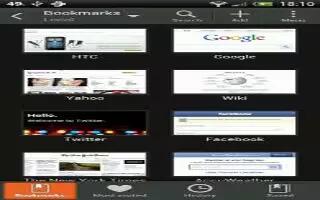Learn how to use bookmark on your HTC One. Add your favorite webpages as bookmarks so you can access them quickly.
Note: Bookmark a webpage in a normal browser screen and not when you’re browsing incognito.
- While viewing a webpage, tap Menu icon > + add icon > Bookmarks.
- On the Bookmark this page screen, you can edit the bookmark name, sync the bookmark with an online account, or save the bookmark in a new category folder.
- Tap Done.
- To view and open a bookmark, tap Menu icon > Bookmarks. Navigate to the bookmark you want to open, and then tap it.
Note: You can also add a bookmark directly to the Home screen. While viewing a webpage, tap Menu icon > + add icon > Home screen.
Not seeing your bookmark on HTC One?
On the Bookmarks screen, tap view down faced triangle icon and select All bookmarks. HTC One will display all your bookmarks, including those which are synced with an online account.
How to sync your bookmarks with Google Chrome on HTC One
- Create bookmarks from your computer’s Google Chrome browser and sync them on HTC One. For more information about Google Chrome, visit http://support.google.com/chrome.
- Using your Google Chrome desktop browser, you need to sign in to your Google Account and set up Google Chrome sync.
- Be sure that you are logged in to your Google Account every time you save Google Chrome bookmarks on your computer.
- Slide the Notifications panel open, and then tap Settings icon > Accounts & sync.
- Tap Google.
- Tap your Google Account.
- Select the Internet option.