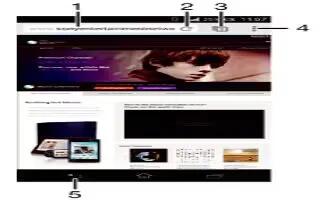Learn how to use Browser on your Sony Xperia Z2. The Google Chrome web browser for Android devices comes pre-installed in most markets. Go and click the “Chrome for Mobile“ link to get more detailed information about how to use this web browser.

- Search and address field
- Refresh the page
- Access browser tabs
- View help and options
- Go back a page in the browser history
To browse with Google Chrome
- From your Home screen, tap Apps icon.
- Find and tap Chrome icon.
- If you are using Google Chrome for the first time, select to either sign in to a Google account or browse with Google Chrome anonymously.
- Enter a search term or web address in the search and address field, then tap Go on the keyboard.
Internet and messaging settings
To send multimedia messages or access the Internet when there is no available Wi-Fi network, you must have a working mobile data connection with the correct Internet and messaging settings. Here are some tips:
- For most mobile networks and operators, Internet and messaging settings come preinstalled on your device. You can then start using the Internet and send multimedia
messages right away. - In some cases you get the option to download Internet and messaging settings the first time you turn on your device when a SIM card is inserted. It is also possible to download these settings later from the Settings menu.
- You can manually add, change or delete Internet and messaging settings on your device at any time. Contact your network operator for detailed information.
Note: Sometimes you need to wait a while to have a working mobile data connection, especially when the signal strength is weak and unstable. To increase the signal strength from your mobile network, move to an open location free from obstructions or get close to a window.
To download Internet and messaging settings
- From your Home screen, tap Apps icon.
- Find and tap Settings > More > Internet settings.
- Tap Accept icon. appears in the status bar once the settings have been downloaded successfully.
Note: If the settings cannot be downloaded to your device, check the signal strength of your mobile network. Move to an open location free from obstructions or get close to a window and then try again.
To add Internet settings manually
- From your Home screen, tap Apps icon.
- Find and tap Settings > More > Mobile networks.
- Tap Access Point Names > + icon.
- Tap Name and enter the name of the network profile that you want to create.
- Tap APN and enter the access point name.
- Enter all other information required by your network operator.
- When you’re done, tap Menu icon, then tap Save.
To view the current Access Point Name (APN)
- From your Home screen, tap Apps icon.
- Find and tap Settings > More > Mobile networks.
- Tap Access Point Names.
Note: If you have several available connections, the active network connection is indicated by a marked button icon.
To delete all Internet and messaging settings
- From your Home screen, tap Apps icon.
- Find and tap Settings > More > Mobile networks.
- Tap Access Point Names, then tap Menu icon.
- Tap Reset to default. All Internet and messaging settings are deleted.