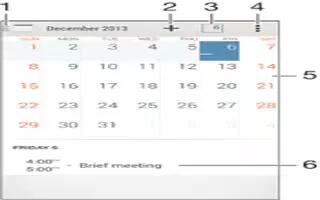Learn how to use calendar on your Sony Xperia Z3 Compact. Use the Calendar application to manage your time schedule. If you have signed into and synchronized your device with one or several online accounts that include calendars, for example, your Google account or Exchange ActiveSync account, then calendar events from these accounts will also appear in the Calendar application. You can select which calendars you want to integrate into the combined Calendar view.
When an appointment time approaches, your device plays a notification sound to remind you. Also, Calendar icon appears in the status bar.
Note: You can also synchronize your Outlook calendar with your device using PC Companion. If you do so, all appointments from your Outlook calendar will appear in the calendar view on your device.

- Select a view type and the calendars that you want to view
- Add a calendar event
- Return to the current date
- Access settings and other options
- Agenda for the selected day
- Flick left or right to browse more quickly
To create a calendar event
- From your Home screen, tap Apps icon, then tap Calendar.
- Tap + icon.
- If you have synchronized your calendar with one or more accounts, select the account to which you want to add this event. If you only want to add this event on your device, tap Device calendar.
- Enter or select the desired information and add attendees to the event.
- To save the event and send out invitations, tap Done.
To view a calendar event
- From your Home screen, tap Apps icon, then tap Calendar.
- Tap the event that you want to view.
To view multiple calendars
- From your Home screen, tap Apps icon, then find and tap Calendar.
- Tap Calendar icon, then mark the checkboxes for the calendars that you want to view.
To zoom the calendar view
- When the Week or the Day view is selected, pinch the screen to zoom in.
To display national holidays in the Calendar application
- From your Home screen, tap Apps icon, then tap Calendar.
- Tap Menu icon, then tap Settings.
- Tap National holidays.
- Select an option, or a combination of options, then tap OK.
To display birthdays in the Calendar application
- From your Home screen, tap Apps icon, then tap Calendar.
- Tap Menu icon, then tap Settings.
- Drag the slider beside Birthdays to the right.
- Tap Birthdays, then select the contact group for which you want to display birthdays.
To display weather forecasts in the Calendar application
- From your Home screen, tap Apps icon, then tap Calendar.
- Tap Menu icon, then tap Settings.
- Drag the slider beside Weather forecast to the right.
- If location services are disabled, tap Add, then search for the city that you want to add.
Note: For more information about how to enable location services, see Location Service.
To change weather forecast settings in the Calendar application
- From your Home screen, tap , then tap Calendar.
- Tap Menu icon, then tap Settings.
- Tap Weather forecast.
- Adjust the settings as desired.