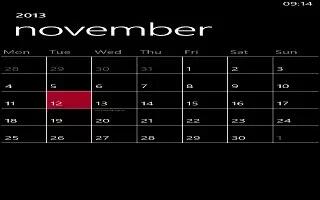Learn how to use Calendar on your Nokia Lumia 1020. Learn how to keep your appointments, tasks, and schedules up-to-date.
Add a task to your to-do list
Do you have important tasks to handle at work, library books to return, or maybe an event you want to attend? You can add tasks (to-dos) to your calendar. If you have a particular deadline, set a reminder.
-
On the start screen, swipe left, and tap Calendar icon.
-
Swipe to to-do.
-
Tap + Add icon, and fill in the fields.
-
To add a reminder, switch Reminder to on , and set the reminder date and time.
-
Tap Save icon.
Mark a task as complete
Tap and hold the task, and tap complete.
Edit or delete a task
Tap and hold the task, and tap edit or delete.
Add an appointment
Need to remember an appointment? Add it to your calendar.
-
On the start screen, swipe left, and tap Calendar icon.
-
Swipe to day or agenda, and tap + Add icon.
-
Fill in the fields.
-
To add a reminder, tap more details > Reminder, and set the reminder time.
-
Tap Save icon.
Edit or delete an appointment
Tap and hold the appointment, and tap edit or delete.
View your schedule
You can browse your calendar events in different views.
-
On the start screen, swipe left, and tap Calendar icon.
-
To switch between the calendar views, swipe left or right.
View a whole month
In the day or agenda view, tap Month icon.
Note: Swipe up or down to go to the next or previous month. To jump to a specific month, select the month at the top of the screen.
View a specific day
In the day or agenda view, tap Day icon and the day.
Use multiple calendars
When you set up mail accounts on your phone, you can see the calendars from all your accounts in one place.
-
On the start screen, swipe left, and tap Calendar icon.
-
To show or hide a calendar, tap . . . > settings, and switch the calendar on or off.
Note: When a calendar is hidden, the calendar events and reminders are not displayed in different calendar views.
Change the color for each calendar
Tap . . . > settings, and tap the current color and the new color.
Make a calculation
Need to make a calculation on the go? You can use your phone as a calculator.
-
On the start screen, swipe left, and tap Calculator icon.
Note: To use the basic calculator, hold your phone upright. To use the scientific calculator, turn your phone on its side.
-
Enter the first number of the calculation.
-
Tap a function, such as add or subtract.
-
Enter the second number of the calculation.
-
Tap =.
This feature is designed for personal use. Accuracy may be limited.