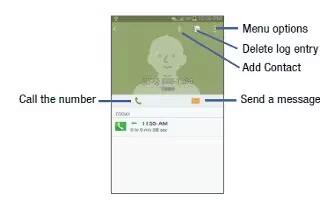Learn how to use Call Logs on your Samsung Galaxy S5. The phone stores the numbers of the calls youve dialed, received, or missed in the Call log. The Call log displays the details of the call.
- From the Home screen, tap Call icon.
- Tap the Logs icon tab. A list of recent calls is displayed. If the number or caller is listed in your Address Book, the associated name is displayed.
All calls made, received, and missed are listed. Types of calls are identified by the following icons:
- Incoming Calls:
- Outgoing Calls:
- Missed Calls:
- Rejected Calls:
- Auto Rejected Calls:
Calling Back a Missed Call
To call back a missed call number:
- From the Home screen, tap Call icon > Logs icon.
A list of recent calls is displayed. If the number or caller is listed in your Address Book, the associated name is displayed. - Swipe the desired missed call to the right to call.
or
Swipe the desired missed call to the left to message.
Saving a Recent Call to your Address Book
- From the Home screen, tap Call icon > Logs icon. A list of recent calls is displayed.
- Tap the call you want to save to your Address Book.
- The call detail page is displayed. Tap + icon (Create contact) to add the call to your Address Book.
- Tap Create contact to add the call to your Address Book.
or
If you want to replace the number for an existing contact, tap Update existing.
5. Enter information into the various fields using the keypad.
6. Tap Save to save when you are finished.
Sending a Message to a Recent Call
- From the Home screen, tap Call icon > Logs icon. A list of recent calls is displayed.
- Swipe the entry you want to message to the left.
- At the Message screen, tap the empty text field and use the on-screen keypad to type in a message.
- When you are done with your message, tap Send icon to send.
Deleting a Call from the Call Log
- From the Home screen, tap Call icon > Logs icon. A list of recent calls is displayed.
- Touch and hold the call you want to delete from the Call log.
- The Call log will display with the contact checked.
- Tap Delete icon.
- At the Delete log prompt, tap OK. The call is deleted from the Call log.
Adding a Call to the Reject List
- From the Home screen, tap Call icon > Logs icon. A list of recent calls is displayed.
- Touch and hold the call you want to add to the Reject List.
- Tap Add to reject list.
- At the Add to reject list prompt, tap OK. Future calls from this number will be rejected and sent to your voicemail.