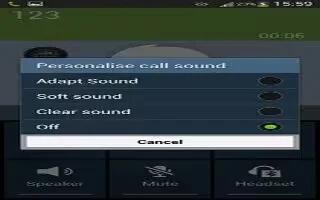Learn how to use call options on Samsung Galaxy S4 Active. Your phone provides a number of control function that you can use during a call.
Adjusting the Call Volume
During a call, to adjust the volume, use the Volume keys on the left side of the phone.
-
Press the Up volume key to increase the volume level and press the Down volumekey to decrease the volume level.
or
-
Quickly add more volume to the incoming audio by tapping the on-screen Extra volume button.
-
From the Home screen, you can also adjust the ringer volume using these same keys.
In-Call Options
During an active call there are several functions available by tapping a corresponding on-screen button.
-
Hold: place the current active call on hold.
-
Add call: displays the dialer so you can call another person.
-
Keypad: displays the on-screen keypad, where you can enter number using DTMF (Dual Tone Multi-Frequency).
-
End call: terminates the call.
-
Speaker: routes the phones audio through either the speaker or through the earpiece.
-
Tap Speaker to route the audio through the speaker. (You can adjust the speaker volume using the volume keys.) A green line will appear under the Speaker button.
-
Tap Speaker again to use the phones earpiece (see Using the Speakerphone During an Active Call. The green line will disappear when Speaker is not activated.
-
Mute/Unmute turn the onboard microphone either on or off.
-
Tap Mute during a call to mute the microphone. A green line will appear under the Mute button.
-
Tap Mute again to unmute the microphone. The green line will disappear when Mute is not activated.
-
Headset connects to a Bluetooth headset.
-
Tap Headset during a call to activate a Bluetooth headset. A green line will appear under the Headset button.
-
Tap Headset again to de-activate the Bluetooth headset. The green line will disappear when the Headset is not activated.
-
Press Menu key for more options:
-
Contacts: allows you to go to your Contact list.
- Memo: allows you to write a memo.
- Message: allows you to write a message during a call.
-
Personalizing the Call Sound Setting
During a call it may be necessary to adjust the sound of the incoming call by selecting an audio equalizer setting for the current call.
-
From the call screen, tap Sound icon.
-
Confirm the option is enabled .
-
Select an available option. Choose from: Adapt Sound, Soft sound, Clear sound, and Off.
Activating Noise Reduction
During a call it may be necessary to activate the noise reduction feature. Activating this feature can improve the quality of your conversation by reducing ambient noise. Noise reduction in on by default.
-
Press Noise Reduction icon to turn Noise reduction off.
-
Press Noise Reduction icon to turn Noise reduction on.
Placing a Call on Hold
You can place t he current call on hold at any point during a conversation. Y ou can also make another call while you have a call in progress if your network supports this service.
-
While on a call, ta p Hold icon. This action places the current caller on hold.
-
You can later reactivate this call by tapping Unhold icon.
To make a new call while you have a call in progress
-
Tap Hold icon.
-
Tap Add call icon to display the dialer.
-
Enter the new number and tap Call icon.Once connected, the active call will appear in a large box at the top of your screen and the call on hold will appear in a smaller box in the middle of your screen.
Call Waiting
The Call Waiting feature allows you to answer an incoming call while you have a call in progress, if this service is supported by the network, and you must first activate the Call Waiting feature:
-
From the Home screen, tap Call icon > Menu key > Call settings > Additional settings > Call waiting. You are notified of an incoming call by a call waiting tone.
Call forwarding
-
From the Home screen, tap Call icon > Menu key > Call settings > Additional settings > Call forwarding. Tap one of the following options:
-
Always forward: allows you to forward all voice calls.
-
Forward when busy allows you to forward voice calls to a designated number instead of your voice mail number if you are on another phone call.
-
Forward when unanswered: allows you to forward voice calls to a designated number instead of your voicemail number when there is no answer on your phone. You can also select the amount of time that the phone delays before forwarding.
-
Forward when unreachable: allows you to forward voice calls to a designated number instead of your voicemail number when you are not in an area covered by your service provider or when your phone is switched off.