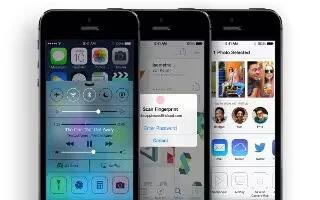Learn how to use camera on iPhone 5S.
Camera at a glance

- Quick! Get the camera! From the Lock screen, just swipe camera icon up. Or swipe up from the bottom edge of the screen to open Control Center, then tap camera icon .
Note: When you open Camera from the Lock screen, you can view (and even edit) photos and videos by tapping the thumbnail at the lower-left corner of the screen. To share photos and videos, first unlock iPhone.
With iPhone, you can take both still photos and HD videos. And, theres two camerasin addition to the iSight camera on the back, theres a FaceTime camera on the front for FaceTime calls and self-portraits. The LED flash provides extra light when you need iteven as a flashlight, just a swipe away in Control Center. See How To Use Control Center – iPhone 5S.

Take photos and videos
Camera offers several photo and video modes, which let you shoot stills, square-format photos, panoramas (iPhone 4S or later), videos, and slow-motion videos (iPhone 5s).
- Choose a mode. Drag the screen left or right to choose Slo-Mo, Video, Photo, Square, or Pano.
- Take a photo. Choose Photo, then tap the shutter button or press either volume button.
- Make it square: Choose Square.
- Take rapid-fire shots: (iPhone 5s) Touch and hold the shutter button to take photos in burst mode. The counter shows how many shots youve taken, until you lift your finger. To see the suggested shots and select the photos you want to keep, tap the thumbnail, then tap Favorites. The gray dot(s) mark the suggested photos. To copy a photo from the burst as a separate photo in Camera Roll, tap the circle on the lower-right corner. To delete the burst of photos, tap it, then tap bin delete icon .
- Apply a filter: (iPhone 4S or later) Tap color effect icon to apply different color effects, such as black & white. To turn off a filter, tap color effect icon, then tap None. You can also apply a filter later, when you edit the photo. See How To Edit Photos And Trim Videos – iPhone 5S.
- A rectangle briefly appears where the exposure is set. When you photograph people, face detection (iPhone 4S or later) balances the exposure across up to 10 faces. A rectangle appears for each face detected.
- Exposure is automatic, but you can set the exposure manually for the next shot by tapping an object or area on the screen. With an iSight camera, tapping the screen sets the focus as well as the exposure. Face detection is temporarily turned off. To lock the exposure and focus until you tap the screen again, touch and hold until the rectangle pulses.

- Take a panorama photo. (iSight camera on iPhone 4S or later) Choose Pano, tap the shutter button, then pan slowly in the direction of the arrow. To pan in the other direction, first tap the arrow. To pan vertically, first rotate iPhone to landscape orientation. You can reverse the direction of a vertical pan, too.
- Shoot some video. Choose Video, then tap the Shutter button to start and stop recording.

- Snap a still while recording: (iPhone 5 or later) Tap the shutter button in the lower-left corner.
- Take it slow: (iPhone 5s) Choose Slo-Mo to shoot video at a high frame rate. You can set which section to play back in slow motion when you edit the video.
- Set the slow-motion section of a video. Tap the thumbnail, then use the vertical bars beneath the frame viewer to set the section you want to play back in slow motion.
- Zoom in or out. (iSight camera) Stretch or pinch the image on the screen. For iPhone 4S or later, zoom is available in video mode as well as for still photos.
- If Location Services is turned on, photos and videos are tagged with location data that can be used by apps and photo-sharing websites. See How To Use Privacy – iPhone 5S.
- Want to capture whats displayed on your screen? Simultaneously press and release the Sleep/Wake and Home buttons. The screenshot is added to your Camera Roll.
- You can edit photos and trim videos, right on iPhone. See How To Edit Photos And Trim Videos – iPhone 5S.
HDR
HDR (high dynamic range) helps you get great shots, even in high-contrast situations. The best parts of three quick shots, taken at different exposures (long, normal, an
d short), are blended together into a single photo.
- Use HDR. (iSight camera) Tap HDR. The flash is temporarily turned off. For best results, keep both the camera and the subject still.
- Keep the normal photo in addition to the HDR version. Go to Settings > Photos and Camera.
- HDR versions of photos in your Camera Roll are marked with HDR in the corner.
View, share, and print
Photos and videos you take are saved in your Camera Roll. With Photo Stream, new photos also appear in your photo stream on iPhone and your other iOS devices and computers. See How To Use My Photo Stream App – iPhone 5S
- View your Camera Roll. Tap the thumbnail image, then swipe left or right. You can also view your Camera Roll in the Photos app.
- Tap the screen to show or hide the controls.
- Get sharing and printing options. Tap right arrow Share icon. See How To Setup iCloud – iPhone 5S.
- Upload photos and videos to your computer. Connect iPhone to your computer to upload items to iPhoto or another supported application on your Mac or PC. If you delete photos or videos in the process, theyre removed from your Camera Roll album.
- Sync photos and videos to iPhone from your Mac. Use the Photos settings pane in iTunes. See How To Sync With iTunes – iPhone 5S.
Camera settings
Go to Settings > Photos & Camera for camera options, which include:
- photo streams
- slideshow
- grid
Adjust the volume of the shutter sound with the Ringer and Alerts settings in Settings > Sounds. Or mute the sound using the Ring/Silent switch. (In some countries muting is disabled.)