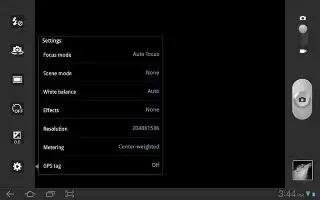Learn how to use camera on Samsung Galaxy Tab 2. Use your Samsung Galaxy Tab 2 built-in camera and camcorder to take photos and record videos.
- From a Home screen, touch Apps > Camera. If a memory card is inserted, the Storage setting pop-up displays.
- Touch OK to change the storage setting to memory card.
or
- Touch Cancel to use the device storage for storing pictures and videos.
Note: If memory card storage is used, photos are stored in the /Root/extSdCard/DCIM/Camera folder as jpg files.
- The Camera screen displays.
How to take photos on Samsung Galaxy Tab 2
To take a photo:
- From a Home screen, touch Apps > Camera.
- Using the display as a viewfinder, compose your picture by aiming the lens at the subject.
- To zoom in and out on the current subject, press the Volume key Up or Down, or touch the viewfinder image with two fingers, then sweep them apart to zoom in or pinch them together to zoom out.
- To take the photo, touch the Camera button.
- Touch Back to leave the Camera and display the previous screen.
Camera Settings on Samsung Galaxy Tab 2
Before you start taking photos, use the camera settings to configure the camera for best results. Camera settings are represented by icons on the left side of the screen.
Editing Camera Settings Shortcuts
The first five icons are actually shortcuts to camera settings. These five shortcuts can be customized to fit your preference.
- Self-portrait, Shooting mode, Timer, Effects, and Exposure value are default settings shortcuts.
To customize these shortcuts:
- Touch Settings > Edit shortcuts.
or
- Touch and hold any of the shortcut icons to edit them.
- Touch and hold a setting, then drag and drop it on one of the five settings shortcuts to the left. The replaced setting shortcut displays in the edit list.
How to configure Camera Settings on Samsung Galaxy Tab 2
To configure Camera settings:
While in Camera mode, touch a settings shortcut or touch Settings to configure the following camera settings:
- Edit shortcuts: Customize your settings shortcuts.
- Self-portrait: Touch to switch to the front-facing camera lens and take a photo of yourself.
- Shooting mode: Choose an automatic shooting mode, from:
- Single shot: Take a single photo.
- Smile shot: Touch the Camera button to automatically focus on the subjects face and take the photo.
- Panorama: Touch the Camera button to take a photo, then use the on-screen guideline to move the viewfinder and take the next 7 shots automatically.
- Buddy photo share: Take and share photos with friends via face detection.
- Scene mode: Choose an automatic scene mode from None, Landscape, Night, Sports, Party/Indoor, Beach/Snow, Sunset, Dawn, Fall Color, Firework, Candlelight, or Backlight.
- Exposure value: Use the slider to set the exposure value from -2.0 to +2.0.
- Timer: Set a timer for how long to wait before taking a photo. Options are: Off, 2 sec, 5 sec, and 10 sec.
- Effects: Apply an effect to photos. Options are: None, Negative, Black and white, or Sepia.
- Resolution: Set a size for the image. Options are: 3.2M (2048×1536), w2.3M (2048×1104), 2M (1600X1200), w1.4M (1632×880), 1.3M (1280×960), w0.8M (1248×672), or 0.3M (640×480).
- White balance: Set the light source. Options are: Auto, Daylight, Cloudy, Incandescent, or Fluorescent.
- Metering: Set how the camera measures or meters the light source: Center-weighted, Spot, or Matrix.
- Guidelines: Enable or disable an on-screen grid to aid in photo composition.
- GPS tag: Enable or disable tagging of photos with your GPS location. GPS icon displays on the screen when this option is active.
Note: Be aware that your location may be present on a photo when posting your photos on the internet.
- Storage: Set whether to store you photos on your device or on your memory card.
- Reset: Set all Camera settings to the defaults.
How to view photos with the Image Viewer on Samsung Galaxy Tab 2
After taking a photo, use the Image Viewer to view, share, delete, or edit photos on your Samsung Galaxy Tab 2.
- Touch Image Viewer to view the photo.
- Touch the screen to show or hide Image Viewer options.
- Touch the screen with two fingers or double-tap on the screen to zoom all the way in or out.
- Sweep across the screen to display the next or previous photo. The current photo is outlined in the thumbnails at the bottom of the screen. Touch a thumbnail to view the photo it represents.
- Touch Share to use Group Cast, ChatON, Dropbox, Picasa, Photo editor, Google+, Bluetooth, Wi-Fi Direct, Gmail, or Email to share the photo.
- Touch Slideshow to display a slide show of the available pictures and videos.
- To delete the photo being displayed, touch Delete icon and then touch Delete to delete the photo or Cancel to exit.
- Touch Menu to select Set picture as to assign the photo as a Contact photo, Home and lock screens, Home screen wallpaper, or Lock screen wallpaper.
Note: Photos are stored in the /Root/sdcard/DCIM/Camera folder as jpg files.
- Press Back to return to the Camera to take more photos.
Note
This article will work on both Samsung Galaxy Tabs; including Samsung Galaxy Tab 2 7.0 and Samsung Galaxy Tab 2 10.1.