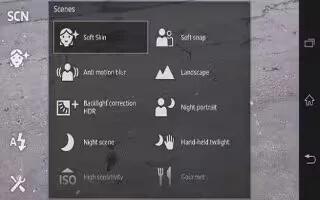Learn how to use camera settings on your Sony Xperia Z Ultra. This setting is available in Normal capturing mode for White balance, ISO.
- Superior auto : Optimise your settings to suit any scene.
- Normal : Adjust camera settings manually.
- Burst: Use Burst mode to capture several photos in quick succession by keeping your finger pressed on the shutter button. You can choose between three burst speeds, which come with different resolution levels, that is, different picture sizes.
- Front camera: Select the front camera if you want to take self-portrait photos.
- Picture effect: Apply effects to photos.
- Scene selection: Use a pre-programmed scene type to quickly set the camera for common situations.
- Sweep Panorama: Use this setting to take wide-angle, panoramic photos. Just tap the screen and move the camera steadily from one side to the other.
Resolution
Choose between several picture sizes and aspect ratios before taking a photo. A photo with a higher resolution requires more memory.
- 32642448(4:3) : 8 megapixel picture size with 4:3 aspect ratio. Suitable for photos that you want to view on onwidescreen displays or print in high resolution.
- 31042328(4:3) : 7 megapixel picture size with 4:3 aspect ratio. Suitable for photos that you want to view on nonwidescreen displays or print in high resolution.
- 31041746(16:9) : 5 megapixel picture size with 4:3 aspect ratio. Suitable for photos that you want to view on nonwidescreen displays or print in high resolution.
- 16321224(4:3):2 megapixel picture size with 4:3 aspect ratio. Suitable for photos that you want to view on nonwidescreen displays.
- 19201080(16:9) : 2 megapixel picture size with 16:9 aspect ratio. Suitable for photos that you want to view on widescreen displays.
- 640480(4:3) : VGA format with 4:3 aspect ratio.
Note: 7MP is the maximum resolution available when photos are taken using Superior auto mode, when HDR is turned on in Normal mode, or when Scenes is selected in Backlight correction HDR) mode.
Note: The 8MP resolution is only available when Normal capturing mode is selected and HDR is turned off, and when Scenes mode is selected (except in Backlight correction HDR mode).
Self-timer
With the self-timer you can take a photo without holding the device. Use this function to take self-portraits, or group photos where everyone can be in the photo. You can also use the self-timer to avoid shaking the camera when taking photos.
- On (10 s.) : Set a 10-second delay from when you tap the camera screen until the photo is taken.
- On (2 s.) : Set a 2-second delay from when you tap the camera screen until the photo is taken.
- Off : The photo is taken as soon as you tap the camera screen.
Smile Shutter
- Use the Smile Shutter function to determine what kind of smile the camera reacts to before taking a photo.
Quick launch
Use quick launch settings to launch the camera from the lock screen.
- Launch and capture:
- After you tap the screen, the still camera is launched from sleep mode and a photo is captured.
- Launch only (still camera) : After you tap the screen, the still camera is launched from sleep mode.
- Launch and record video : After you tap the screen, the video camera is launched from sleep mode and starts recording.
- Launch only (video camera) : After you tap the screen, the video camera is launched from sleep mode.
- Off
Focus mode
-
The focus function controls which part of a photo should be sharp. When continuous autofocus is on, the camera keeps adjusting focus so that the area within the yellow focus frame stays sharp.
- Single auto focus : The camera automatically focuses on the selected subject. Continuous autofocus is on. Touch and hold the camera screen until the yellow focus frame turns blue, indicating that the focus is set. The photo is taken when you release your finger.
- Multi auto focus: The focus is automatically set on several areas of the image. Touch and hold the camera screen until the yellow focus frame turns blue, indicating that the focus is set. The photo is taken when you release your finger. Continuous autofocus is off.
- Face detection: The camera automatically detects up to five human faces, indicated by frames on the screen. The camera automatically focuses on the nearest face. You can also select which face to focus on by tapping it on the screen. When you tap the camera screen, a blue frame shows which face is
- selected and in focus. Face detection cannot be used for all scene types. Continuous autofocus is on.
- Touch focus : Touch a specific area on the camera screen to set the area of focus. Continuous autofocus is off. Touch and hold the camera screen until the yellow focus frame turns blue, indicating that the focus is set. The photo is taken when you release your finger.
- Object tracking: When you select an object by touching it in the viewfinder, the camera tracks it for you.
- Note: This setting is only available in Normal capturing mode.
Exposure value
- +/- Determine the amount of light in the photo you want to take. A higher value indicates an increased amount of light.
Note: This setting is only available in Normal capturing mode.
HDR
- Use the HDR (High Dynamic Range) setting to take a photo against strong back light or in conditions where the contrast is sharp. HDR compensates for the loss of detail and produces a picture that is representative of both dark and bright areas.
Note: This setting is only available in Normal capturing mode.
White balance
The white balance setting adjusts the color balance according to the lighting conditions.
- Auto : Adjusts the color balance automatically to suit the lighting conditions.
- Incandescent : Adjusts the color balance for warm lighting conditions, such as under light bulbs.
- Fluorescent : Adjusts the color balance for fluorescent lighting.
- Daylight : Adjusts the color balance for sunny outdoor conditions.
- Cloudy : Adjusts the color balance for a cloudy sky.
Note: This setting is only available in Normal capturing mode.
ISO
You can reduce image blurring caused by dark conditions or moving subjects by increasing the ISO sensitivity.
- Auto : Sets the ISO sensitivity automatically.
- 100 : Sets the ISO sensitivity to 100.
- 200 : Sets the ISO sensitivity to 200.
- 400 : Sets the ISO sensitivity to 400.
- 800 : Sets the ISO sensitivity to 800.
- 1600 : Sets the ISO sensitivity to 1600.
Note: This setting is only available in Normal capturing mode.
Metering
This function automatically determines a well-balanced exposure by measuring the amount of light striking the image you want to capture.
- Centre : Adjusts the exposure to the centre of the image.
- Average : Calculates the exposure based on the amount of light striking the whole image.
- Spot: Adjusts the exposure in a very small part of the image that you want to capture.
Note: This setting is only available in Normal capturing mode.
Image stabilizer
When taking a photo, it can be difficult to hold the device steady. The stabiliser helps you by compensating for small movements of the hand.
Preview
You can choose to preview the photo just after you have taken or the video you have r
ecorded.
- Unlimited: The preview of the photo or video appears after you have taken.
- 5 seconds : The preview of the photo or video apears for 5 seconds after you have taken.
- 3 seconds: The preview of the photo or video appears for 3 seconds after you have taken.
- Off : The photo or video has been saved after you have taken, no preview appears.
Note: This setting is only available in Normal capturing mode.
Geotagging
Tag photos with details of where you took them.
- On : When geotagging is turned on, the approximate geographical location is added to photos when you
- take them. To use geotagging, you must enable location features from the Settings menu. For geotags to be added to a photo, the location must be determined before you take the photo. Your location is determined when appears on the camera screen. When your device is searching for your position, appears.
- Off : When geotagging is turned off, you cannot view the location where you took a photo.
Auto upload
- Automatically upload updates to photos to a pre-selected social networking service (SNS).
Touch capture
- Identify a particular focus area by touching the camera screen with your finger. The photo is taken as soon as you release your finger. This setting is only available when focus mode is set to touch focus.
Shutter sound
- Choose to turn on or turn off the shutter sound when you record a video.
Data storage
You can choose to save your data either to a removable SD card or to your device’s internal storage.
- Internal storage : Photos or videos are saved on the device memory.
- SD card : Photos or videos are saved on the SD card.