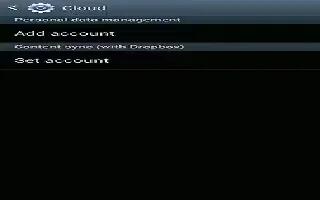The Cloud feature allows you to use your external cloud storage solution to both synchronize your Samsung Galaxy Note 2 to your Samsung account and then backup that local content to the cloud. Your device comes with a built-in Cloud storage solution known as Dropbox.
Note: This feature requires an active Wi-Fi connection prior to use.
- Log into your Samsung account and verify it is active. For more information, refer to How to use a Samsung Account.
- Log into your external cloud storage solution. In our case we are using a Dropbox account. For more information, refer to How to use Dropbox on Samsung Galaxy Note 2.
- From the Home screen, press Menu key and then tap Settings > Cloud.
- Confirm your Samsung account appears at the top of the screen.
- Tap Sync settings, select which device parameters will be synched, and tap Sync now. Choose from: Sync Calendar, Sync Contacts, Sync Internet, and Sync S Note.
- Tap Device backup and restore and configure your Backup and restore option.
- Auto backup: configures automatic data backup to your cloud storage location.
- Backup options: allows you to select what data is backed up from your device to the cloud. Choose from: Logs, Messages (SMS), Messages (MMS), and Wallpaper. Tap OK to complete the selection.
- Back up now: manually loads up the currently selected categories and backs up the data to your cloud storage location. Tap Back up to begin the manual backup process.
- Restore: allows you to retrieve your previously backed up data from your Samsung account and then download it to your device.