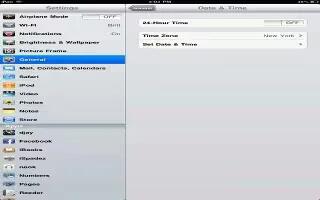These Date & Time settings affect the time shown in the status bar at the top of the screen, and in world clocks and calendars on your iPad Mini.
- Set whether iPad shows 24-hour time or 12-hour time: Go to Settings > General > Date & Time, then turn 24-Hour Time on or off. (24-Hour Time may not be available in all areas.)
- Set whether iPad updates the date and time automatically: Go to Settings > General > Date & Time, then turn Set Automatically on or off. If you set iPad to update the time automatically, it gets the correct time based on your cellular (on Wi-Fi + cellular models) or Wi-Fi connection. In some cases, iPad may not be able to automatically determine the local time.
- Set the date and time manually: Go to Settings > General > Date & Time, then turn Set Automatically off. Tap Time Zone to set your time zone. Tap the Date & Time button, and then tap Set Date & Time.
Note: This article will work on all iPads using iOS 6; including iPad Mini, iPad 2, The New iPad (iPad 3), iPad 4 (iPad with Retina display).