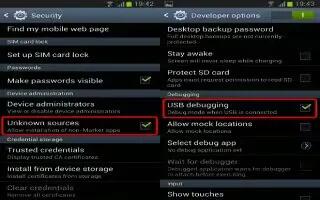Use the Developer options to set options for application development on Samsung Galaxy Note 2.
Note: These features are used for development purposes only.
- From the Home screen, press Menu key and then tap Settings > Developer options.
- The following options are available:
- Desktop backup password: Allows you to protect your desktop with a backup password ID.
- Stay away: with the Stay away option enabled, your screen will never sleep while you are charging the device.
- Protect SD card: Requires apps to ask your permission before accessing data on your SD card.
- USB debugging: Allows debugging when the device is attached to a PC by a USB cable.
- Allow mock locations: Used by developers when developing location-based applications.
- Select app to be debugged: Allows developers to select a specific app to debug.
- Wait for debugger: Specified apps must have debugger attached before executing.
- Show touches: Displays touch interactions on the screen.
- Show pointer location: Highlights the data that was touched on the screen.
- Show layout boundaries: Displays clip bounds, margins, etc.
- Show GPU view updates: Flashes views inside windows when drawn with GPU.
- Show screen updates: Forces areas of the screen to flash as it is updated.
- Window animation scale: Configure the scale for animation (ranges from off to 10x).
- Transition animation scale: Configure the scale for transitioning when using animation (ranges from off to 10x).
- Animator duration scale: Configure the scale for duration when using animation (ranges from off to 10x).
- Disable hardware overlays: Assigns the work of rendering to the GPU.
- Force GPU rendering: Uses a 2D acceleration in applications.
- Strict mode: Makes the screen flash when applications perform long operations on the main thread.
- Show CPU usage: Screen highlights the current CPU usage.
- GPU rendering profile: Allows you to set the adb shell to measure rendering.
- Enable traces: Enables/disables on-screen tracing based on an available parameter.
- Do not keep activities: Destroys every activity as soon as the application is closed.
- Limit background processes: Sets the number of processes that can run in the background.
- Show all ANRs: Displays a prompt when applications running in the background are not responding.
USB Debugging on Samsung Galaxy Note 2
- When enabled, allows debugging when the device is attached to a PC by a USB cable.
- From the Home screen, press Menu key and then tap Settings > Developer options.
- Verify the Developer options are active.
- Tap USB debugging to enable or disable the setting. When enabled, a check mark appears in the check box.
How to allow Mock Locations on Samsung Galaxy Note 2
Note: This feature is used for development purposes only.
- If you are a developer who is testing a GPS applications using this device, you can tell the device that the phone is at different GPS locations. In other words, the phone is allowed to mock the coordinates.
- From the Home screen, press Menu key and then tap Settings > Developer options.
- Verify the Developer options are active.
- Tap Allow mock locations to enable or disable the setting. When enabled, a check mark appears in the check box.
Desktop Backup Password on Samsung Galaxy Note 2
- Protect the desktop with a backup password ID.
- From the Home screen, press Menu key and then tap Settings > Developer options.
- Verify the Developer options are active.
- Tap Desktop backup password.
- In the Settings screen, enter the current full backup password, the new password for full backups, and then enter the new password again.
- Tap Set backup password to save the password change.
Application Options on Samsung Galaxy Note 2
- From the Home screen, press Menu key and then tap Settings > Developer options.
- Verify the Developer options are active.
- Tap Do not keep activities to destroy every activity as soon as the application is closed.
- Tap Limit background processes to set the number of processes that can run in the background. Options are: Standard limit, No background processes, and 1 to 4 processes at most.
- Tap Show all ANRs to display a prompt when applications running in the background are not responding.