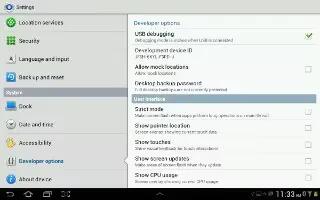Set options for application development on Samsung Galaxy Tab 2.
USB Debugging
When enabled, allows debugging when the device is attached to a PC by a USB cable.
Note: This setting is used for development purposes.
- From a Home screen, touch Apps > Settings > Developer options.
- Touch USB debugging to enable or disable the setting. When enabled, a check mark tick appears in the check box.
Development Device ID
- The identification number for your tablet when using it as a development tool displays in this field.
Allow Mock Locations
This setting is used by developers when developing location-based applications.
Note: This setting is used for development purposes.
- From a Home screen, touch Apps > Settings > Developer options.
- Touch Allow mock locations to enable or disable the setting. When enabled, a check mark tick appears in the check box.
Desktop Backup Password
Protect the desktop with a backup password ID.
- From a Home screen, touch Apps > Settings > Developer options.
- Touch Desktop backup password.
- In the Settings screen, enter the current full backup password, the new password for full backups, and then enter the new password again.
- Touch Set backup password to save the password change.
User Interface
Configure the user interface by setting the behavior for the way the screen behaves when using applications or displaying data.
- From a Home screen, touch Apps > Settings > Developer options.
- Touch the check box next to each option to enable:
- Strict mode: Makes the screen flash when applications perform long operations on the main thread.
- Show pointer location: Highlights the data that was touched on the screen.
- Show touches: Displays touch interactions on the screen.
- Show screen updates: Areas of the screen flash when they update.
- Show CPU usage: Screen highlights the current CPU usage.
- Force GPU rendering: Uses a 2D acceleration in applications.
- Window animation scale: Configure the scale for animation (ranges from off to 10x).
- Transition animation scale: Configure the scale for transitioning when using animation (ranges from off to 10x).
Apps
- From a Home screen, touch Apps > Settings > Developer options.
- Touch Do not keep activities to destroy every activity as soon as the application is closed.
- Touch Limit background processes to set the number of processes that can run in the background. Options are: Standard limit, No background processes, and 1 to 4 processes at most.
- Touch Show all ANRs to display a prompt when applications running in the background are not responding.
Note
This article will work on both Samsung Galaxy Tabs; including Samsung Galaxy Tab 2 7.0 and Samsung Galaxy Tab 2 10.1.