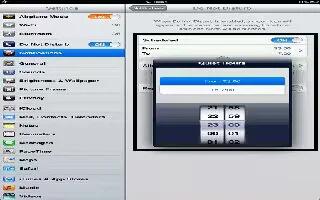Learn how to use Don Not Disturb and Notifications on your iPad Mini. Push notifications appear in Notification Center and alert you to new information, even when the associated app isnt running. Notifications vary by app, but may include text or sound alerts, and a numbered badge on the app icon on the Home screen.
- Turn off all notifications: Go to Settings and turn on Do Not Disturb. When its turned on and iPad is locked, all notifications are silenced, but alarms will still sound. You can set the following options in Settings > Notifications > Do Not Disturb:
- Automatically turn on Do Not Disturb: Set the starting and ending hours for when you dont want to be disturbed. iPad automatically turns on Do Not Disturb during these hours each day.
- Allow some FaceTime calls during Do Not Disturb: When Do Not Disturb is on, FaceTime calls are are silenced. To allow some callers to ring through, tap Allow Calls From. You can allow calls from your Favorites list or other Contacts groups you define. For information about Favorites, see How to use contacts.
- Allow persistant callers to ring through: Turn on Repeated Calls. If the same caller (based on their FaceTime ID) calls you twice within three minutes, iPad will ring.
- Turn an apps notifications on or off: Go to Settings > Notifications. Tap an item in the list, then turn notifications on or off for that item. Apps that have notifications turned off appear in the Not In Notification Center list.
- Change how notifications appear: Go to Settings > Notifications. You can:
- Change the number of notifications: Choose an item in the In Notification Center list. To set how many notifications of this type appear in Notification Center, tap Show.
- Change the alert styles: Choose an item in the In Notification Center list. Choose an alert style, or select None to turn off alerts and banners. Notifications will still appear in Notification Center.
- Change the order of notifications: Tap Edit. Drag the notifications into the order you want. To turn off a notification, drag it to the Not In Notification Center list.
- Display numbered badges on apps with notifications: Choose an item in the In Notification Center list and turn on Badge App Icon.
- Hide alerts from an app when iPad is locked: Choose the app in the In Notification Center list, and then turn off View in Lock Screen. Some apps have additional options. For example, Messages lets you specify how many times the alert sound is repeated and whether message previews are included in the notification.
- Remove Post and Tweet from Notification Center: These sharing options appear only if you have Facebook or Twitter accounts configured. To remove these buttons, go to Settings > Notifications, then turn off the Share Widget.
Note: This article will work on all iPads using iOS 6; including iPad Mini, iPad 2, The New iPad (iPad 3), iPad 4 (iPad with Retina display).