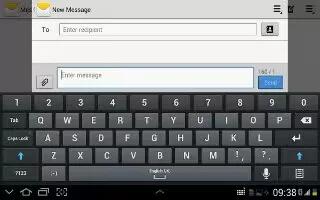Learn how to use email account on Samsung Galaxy Tab 2. Use Email to view and manage all your email accounts in one application on Samsung Galaxy Tab 2.
How to configure Email Accounts on Samsung Galaxy Tab 2
- From the Home screen, touch Email.
or
- From a Home screen, touch Apps > Email.
- At the Set up email screen, enter an Email address and Password, and then touch Next.
- Your accounts incoming server settings are different depending on the kind of email service for the account. If you are asked What type of account?, touch the type of account: POP3 account, IMAP account, or Microsoft Exchange ActiveSync. The Server settings screen displays. Enter the required settings and touch Next.
- Review the Account options screen. Available options vary, depending on the provider:
- Peak schedule: Set how often to check for new email sent to this account during peak times. Options are: Push (Automatic), Manual, every 5 or 15 minutes, or every 1, 4, or 12 hours.
- Off-peak schedule: Set how often to check for new email sent to this account during off-peak times. Options are: Push (Automatic), Manual, every 5 or 15 minutes, or every 1, 4, or 12 hours.
- Period to sync email: For Exchange ActiveSync accounts, set whether to store All, 1 or 3 days, 1 or 2 weeks, or 1 month of email on the tablet.
- Emails retrieval size: Set the maximum email retrieval size. Options are: Headers only, 0.5, 1, 2, 5, 10, 20, 50, or100 KB, or All.
- Period to sync Calendar: Set how much of the calendar for this account to sync with your tablet. Options are: 2 weeks, 1, 3, or 6 months, or All calendar.
- Send email from this account by default: When enabled, email from your device is automatically sent from this account.
- Notify me when email arrives: When enabled, you receive notifications when you receive new email sent to this account.
- Sync Email: When enabled, email from your account is synchronized with your devices email.
- Sync Contacts: When enabled, contacts from your account are synchronized with your devices Contacts.
- Sync Calendar: When enabled, events from your account are synchronized with your devices Calendar.
- Sync Task: When enabled, tasks from your account are synchronized with your devices Calendar.
- Automatically download attachments when connected to Wi-Fi: Enable or disable auto-download of files attached to recent messages when connected through Wi-Fi.
- Touch Next to go to the next screen or touch Previous to go to the Apps screen.
Note: For Exchange ActiveSync accounts, the Activate device administrator? screen may appear. Read the information and touch Activate to continue.
- Enter an account name for the email account just added, which is displayed on the email screen, and enter Your name, if required.
- Touch Done.
- The device communicates with the appropriate server to set up your account and synchronize your email. When complete, your email appears in the Inbox for the account.
Note: To configure email account settings at any time, use Menu > Settings. Touch the account to display Account settings.
How to add additional Email Accounts on Samsung Galaxy Tab 2
To add additional email accounts:
- From the Home screen, touch Email.
- Touch Menu > Settings > Add account.
- Enter the Email address, Password, and so on.
How to manage Email Accounts on Samsung Galaxy Tab 2
You can view email you receive for all accounts in the Combined view screen or you can view email accounts individually.
- From the Home screen, touch Email.
- Touch the drop-down menu at the top left of the screen to select:
- Combined view: View all email in a combined inbox.
- <Account Name>: View email for the account.
How to manage Email Conversations on Samsung Galaxy Tab 2
In addition to managing your Email account, there are options for changing the status of one or more Email conversations in an account.
- From the Home screen, touch Email.
- Touch the box to the left of one or more conversations and then choose one of the following options:
- Star: Mark the conversations with a gold star and list them in the Starred folder. Touch back icon to make the changes.
- or
- Flag: Touch Clear to clear all flags and check marks, touch Complete to mark all conversations with a blue check mark, or touch Set to set all flags. Set flags are gold.
- Mark as Read / Mark as Unread: Mark the conversations as read or unread. Once a conversation is marked as read, it has a gray background.
- Move to: Relocate the conversations to another folder in the current email account or in a folder within another email account.
- Delete: Delete the conversations.
- Touch Menu for these options:
- Sort by: Choose a method for listing your email conversations.
- View mode: Choose how to view your email conversations.
- Choices are: Standard view and Conversations view.
- Create folder: Create a new main folder or touch an existing folder to create a sub-folder.
Note: This option is not available for all email accounts.
- Settings: Display the settings for this email account.
- Delete all: Delete all items for this email account.
- New meeting invitation: Use S Planner to add an event or add a task.
How to compose and send Email on Samsung Galaxy Tab 2
- From the Home screen, touch Email.
- Touch an account, if you have more than one account set up, then touch Compose.
- Enter the recipients email address in the To field.
- If you are sending the email message to several recipients, separate the email addresses with a comma. You can add as many message recipients as you want.
- Touch contact icon to add a contact to the field.
- Touch +Cc/Bcc to add additional carbon copy recipients.
- Use the Cc field to carbon copy additional recipients.
- Use the Bcc field to blind copy additional recipients.
- Touch +Send email to myself to add yourself as a recipient.
- Touch the Subject field to enter a subject.
- Touch the body of the email to enter the text of your email.
- While composing a message, the following options may be displayed:
- Priority: Set the email priority. Options are: High, Normal, or Low.
- Tracking options: Touch Read receipt or Delivery receipt and then touch OK to set the tracking options for this email.
- Security options: Set the email security options. Options are: Encrypt and Sign.
- Attach: Choose an attachment to ad
d to the message from the listed apps, such as My files, Picture, Video, Audio, and so on. - Undo: Erase the previous input.
- Redo: Restore the previously erased input.
- Insert: Choose an item to insert into the message from the listed apps, such as Picture, Memo, Contacts, and so on.
- Insert quick response: Insert text that you frequently use in emails.
- Font size: Choose a text font size of 9, 10,12, 14, 16, 20, 24, 28, or 36 points.
- Bold: Bold the following text. Touch again to turn off bold.
- Italics: This action italicizes the subsequent entered text.
- Font color: Set the color of the text font. The bar changes to the selected color.
- Background color: Set the color of the background of the email.
- Touch Send to send the message or touch Save to save the email to the Drafts folder.
Note
This article will work on both Samsung Galaxy Tabs; including Samsung Galaxy Tab 2 7.0 and Samsung Galaxy Tab 2 10.1.