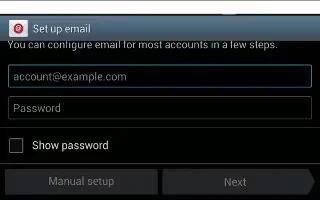Learn how to use Email on your Samsung Galaxy Tab 3. Use Email to view and manage all your email accounts in one application. Configure your mail account to use it.
To access E-mail:
- From a Home screen, touch Apps > Email icon.
Configuring E-mail Accounts
You can configure E-mail for most accounts in just a few steps.
- Touch Email icon.
- The first time you set up an email account, at the Set up email screen, enter an Email address and Password, and then touch Next.
or
- For additional accounts, touch Menu key > Settings > Add account.
- Follow the on-screen instructions to set up your e-mail account.
- Touch Next to go to the next screen or touch Previous to go to the Apps screen.
Note: For Exchange ActiveSync accounts, the Activate device administrator? screen may appear. Read the information and touch Activate to continue.
- Enter an account name and Your name, if required.
- Touch Done.
- The device communicates with the appropriate server to set up your account and synchronize your e-mail. When complete, your e-mail appears in the Inbox for the account.
Note: To configure e-mail account settings at any time, use Menu key > Settings. Touch the account to display Account settings.
Managing Your E-mail Accounts
You can view e-mail you receive for all accounts in the Combined view screen or you can view e-mail accounts individually.
- Touch Email icon.
- Touch the drop-down menu at the top left of the screen to select:
- Combined view: View all e-mail in a combined inbox.
- Account Name: View e-mail for the account.
Refreshing Your Email Account
Refresh your account to update your device from the E-mail servers.
- Touch Email icon.
- In the Application Bar, touch Refresh icon.
Deleting Email Accounts
To delete an Email account:
- Touch Email icon.
- Touch Menu key > Settings > Delete account.
Note
This guide will work on all Samsung Galaxy Tabs; including Samsung Galaxy Tab 3 7.0, Samsung Galaxy Tab 3 8.0 and Samsung Galaxy Tab 3 10.1.