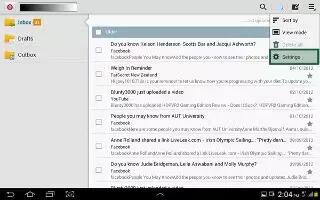Learn how to use Email Settings on your Samsung Galaxy Tab 3. Use the Email Settings to configure your Email preferences. You can change the settings for the emails.
Note: Available settings depend on the email provider.
Touch Email icon.
Touch Menu key > Settings, then touch General settings. The following options display:
- Auto-advance: Set the screen to show after deleting a message. Choices are: Next message, Previous message, or Message list.
- Message preview line: Choose a message preview line amount. Options are: None or 1, 2, or 3 lines.
- Title line in list: Set whether the Subject or Sender of the email is shown as the title.
- Confirm deletions: Touch the box to enable or disable this option. A check mark indicates that deletions must be confirmed.
- Quick responses: Edit text that you frequently use in emails.
- Spam addresses: Manage your spam address list.
- Rules for filtering: Create rules for filtering email based on names, address, or subject.
- Default image size: Set the default size for image attachments.
- Priority senders: Enter email addresses that you want treated as a priority.
- Set as the default folder: When enabled, show the priority sender inbox whenever you open email.
- Email notifications: When enabled, the New Email icon appears in the Status Bar when a new email arrives.
- Select ringtone: Choose a ringtone for email notifications for this account.
Touch an account to configure specific settings. Available options depend on the account.
Note
This guide will work on all Samsung Galaxy Tabs; including Samsung Galaxy Tab 3 7.0, Samsung Galaxy Tab 3 8.0 and Samsung Galaxy Tab 3 10.1.