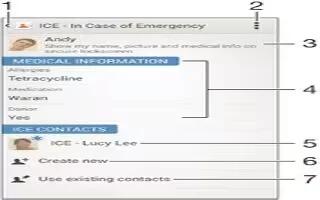Learn how to use emergency contact information on your Sony Xperia Z3. You can add and edit ICE (In Case of Emergency) information in the Contacts application. You can enter medical details, such as allergies and medications that you are using, plus information about relatives and friends who can be contacted in case of an emergency. After setup, your ICE information can be accessed from the security lockscreen. This means that even if the screen is locked, for example, by a PIN, pattern, or password, emergency personnel can still retrieve your ICE information.

- Go back to the main Contacts screen
- View more options
- Show your medical and personal information as part of the ICE information
- Medical information
- ICE contact list
- Create new ICE contacts
- Use existing contacts as ICE contacts
To show your medical and personal information as part of the ICE information
- From your Home screen,tap Apps icon, then tap Contact icon.
- Tap ICE In Case of Emergency.
- Tap Menu icon, then mark the Show personal information checkbox.
To enter your medical information
- From your Home screen, tap Apps icon, then tap Contacts icon.
- Tap ICE In Case of Emergency.
- Tap Menu icon, then tap Edit medical info.
- Edit the desired information.
- When you are finished, tap Done.
To add a new ICE contact
- From your Home screen, tap Apps icon, then tap Contacts icon.
- Tap ICE In Case of Emergency, then tap + Contacts icon.
- If you have synchronized your contacts with one or more accounts and you are adding a contact for the first time, you must select the account to which you want to add this contact. Alternatively, tap Phone contact if you only want to use and save this contact on your device.
- Enter or select the desired information for the contact.
- When you are finished, tap Done.
Note: The ICE contact must have at least a phone number to which emergency personnel can make a call. If your device is locked by a security screen lock, emergency personnel can only see the phone number of the ICE contact, even if there is other information entered in the Contacts application about the contact.
To use existing contacts as ICE contacts
- From your Home screen, tap Apps icon, then tap Contacts icon.
- Tap ICE In Case of Emergency, then tap + Contacts icon.
- Mark the contacts that you want to use as ICE contacts.
- When you are finished, tap Done.
Note: The ICE contacts that you select must have at least a phone number to which emergency personnel can make a call. If your device is locked by a security screen lock, emergency personnel can only see the phone number of the ICE contacts, even if there is other information entered in the Contacts application about the contacts.
To make your ICE information visible from the security lock screen
- From your Home screen, tap Apps icon, then tap Contacts icon.
- Tap ICE In Case of Emergency.
- Tap Menu icon, then tap Settings.
- Mark the ICE in lockscreen checkbox.
Note: Your ICE information is visible from the security lock screen by default.
To enable calls to ICE contacts from the security lock screen
- From your Home screen, tap Apps icon, then tap Contacts icon.
- Tap ICE In Case of Emergency.
- Tap Menu icon, then tap Settings.
- Mark the Enable call in ICE checkbox.
Note: Some network operators may not support ICE calls.