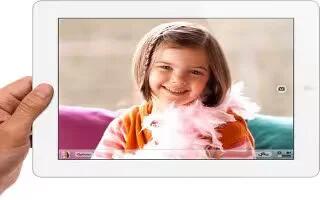FaceTime lets you make video calls over Wi-Fi. Use the front camera to talk face-to-face, or the back camera to share what you see around you. To use FaceTime, you need iPad 2 or later and a Wi-Fi connection to the Internet. The person you call must also have an iOS device or computer that works with FaceTime. FaceTime may not be available in all areas.
How to make a FaceTime call on iPad
- To make a FaceTime call, choose someone from your contacts or favorites, or list of recent calls. When you open FaceTime, you may be prompted to sign in using your Apple ID, or to create a new account.
- Call a contact: Tap Contacts, choose a name, then tap the phone number or email address the person uses for FaceTime. FaceTime must be turned on in Settings, and then FaceTime.
- Restart a recent call: Tap Recents, then choose the call from the list.
- Add a favourite: Tap Favorites, then tap , choose a contact and select the phone number or email address that the person uses for FaceTime.
- Call a favourite: Tap Favorites, then tap a name in the list.
- Add a contact: Tap Contacts, then tap Add icon. For a contact outside your region, be sure to enter the complete number, including country code and area code.
- Set options for FaceTime: Go to Settings, and then FaceTime.
While on a FaceTime call
While talking to someone using FaceTime, you can switch cameras, change the orientation of iPad, mute your microphone, move your picture-in-picture display, open another app, and finally, end your call.
- Switch between the front and back cameras: Tap Switch camera icon.
- Change the orientation of iPad: Rotate iPad. The image your friend sees changes to match. To avoid unwanted orientation changes as you move, lock the iPad orientation.
- Mute the call: Tap Mute icon. Your friend can still see you, and you can still see and hear your friend.
- Move your picture-in-picture display: Drag the inset window to any corner.
- Use another app during a call: Press the Home button, and then tap an app icon. You can still talk with your friend, but you cant see each other. To return to the call, tap the green bar at the top of the screen.
- End the call: Tap End icon.
Note
This will work on iPad 2, iPad 3, and your new iPad.