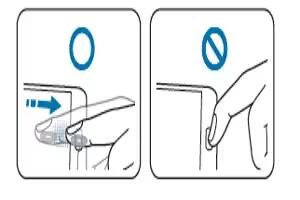Learn how to use fingerprint scanner on your Samsung Galaxy Alpha. You can use the finger scanner feature as an alternative security method.
For better fingerprint recognition
When you scan your fingerprints on the device, be aware of the following conditions that may affect the feature’s performance:
- The Home button contains a fingerprint recognition sensor. Ensure that the Home button is not scratched or damaged by metal objects, such as coins, keys, and necklaces.
- The screen protector supplied with the device may cause the fingerprint recognition sensor to malfunction. Remove the screen protector to improve fingerprint sensitivity.
- Ensure that the fingerprint recognition area and your fingers are clean and dry.
- The device may not recognize fingerprints that are affected by wrinkles or scars.
- The device may not recognize fingerprints from small or thin fingers.
- To improve recognition performance, register fingerprints of the hand used most often to perform tasks on the device.
- Do not drag your finger too quickly or slowly. Drag your finger at a moderate speed to allow the device to recognize it.
- In dry environments, static electricity can build up in the device. Avoid using this feature in dry environments or before using the feature, discharge static electricity by touching a metal object.
Registering fingerprints
- On the Apps screen, tap Settings > Finger Scanner > Fingerprint manage.
- If you are registering more fingerprints, a fingerprint recognition pop-up window appears. Scan a registered fingerprint on the device and tap+.
- Place your finger on the fingerprint area at the bottom center of the screen.
- Tap and hold the screen in the fingerprint area, and then drag your finger downwards over the Home button.
- Repeat this action using the same finger until the fingerprint is registered.
Note: If you bend your finger or use a fingertip, the device may not recognize your fingerprints.
- Tap Done to finish scanning your fingerprint. Or, tap Register to register your thumbprint for when you hold the device in one hand.
- If a pop-up window appears requesting a password, enter the alternative password, tap Continue, enter the alternative password again to verify it, and then tap OK. You can use the alternative password instead of scanning your fingerprints.
- If a fingerprint lock pop-up window appears, tap OK. You can use your fingerprints to unlock the screen.
Managing registered fingerprints
You can delete or rename your registered fingerprints.
- On the Apps screen, tap Settings > Finger Scanner > Fingerprint manager.
- To delete fingerprints, tap Menu icon > Deregister, select fingerprints, and then tap Done > Ok.
- To rename a fingerprint, tap and hold a fingerprint, tap Edit icon, enter a new name, and then tap OK.
Changing the alternative password
You can change the password that you use an alternative to scanning your fingerprints.
- On the Apps screen, tap Settings > Finger Scanner > Set back up password.
- Scan a registered fingerprint or tap Enter backup password.
- Enter a new password and tap Continue.
- Enter the password again and tap OK.
Unlocking the screen with fingerprints
You can unlock the screen with the registered fingerprints.
- On the Apps screen, tap Settings > Finger Scanner > Screen lock > Fingerprint.
or
- On the Apps screen, tap Settings > Lock screen > Screen lock > Fingerprint.
Verifying the Samsung account password
- Use fingerprints to verify you Samsung account password. You can use a fingerprint instead of entering your password, for example, when you purchase content form GALAXY Apps.
- On the Apps screen, tap Settings > Finger Scanner > Verify Samsung account, and then tap the Verify Samsung accounts, and then tap the Verify Samsung account switch to activate it. Enter your Samsung account password and tap Confirm.
Using fingerprints to sign in to accounts
You can use your fingerprints to sign in to webpages that support password saving.
- On the Apps screen, tap Settings > Finger Scanner > Web sign-in and tap the Wed sign-in switch to activate it.
- Enter your user name and password, and then tap the webpage’s sign in button.
- Tick Sign in using your fingerprints and tap Remember.
Using fingerprints for purchases via PayPal
You can make purchase by scanning your fingerprints.
Note: This feature may not be available depending on the region or service provider.
- On the Apps screen, tap Settings > Finger Scanner > Pay with PayPal.
- Tap Install under FIDO ReadyTM Support.
- Tap Link under PayPal account.
- Follow the on-screen instructions to sign in to the PayPal website and register your fingerprints.