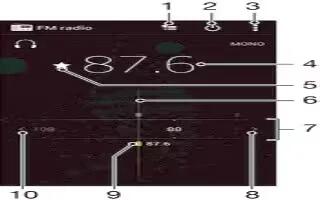Learn how to use FM radio on your Sony Xperia Z3. Listening to the radio The FM radio in your device works like any FM radio. For example, you can browse and listen to FM radio stations and save them as favorites. You must connect a wired headset or headphones to your device before you can use the radio. This is because the headset or headphones act as an antenna. After one of these devices is connected, you can then switch the radio sound to the speaker, if desired.

- Favorites list
- Radio on/off button
- View menu options
- Tuned frequency
- Save or remove a channel as a favorite
- Tuning dial
- Frequency band drag left or right to move between channels
- Move up the frequency band to search for a channel
- A saved favorite channel
- Move down the frequency band to search for a channel
To listen to the FM radio
- Connect a headset or a set of headphones to your device.
- From your Home screen, tap Apps icon.
- Find and tap FM radio. The available channels appear as you scroll through the frequency band.
Note: When you start the FM radio, available channels appear automatically. If a channel has RDS information, it appears a few seconds after you start listening to the channel.
To move between radio channels
- Drag the frequency band left or right.
To start a new search for radio channels
- When the radio is open, press Menu icon.
- Tap Search for channels. The radio scans the whole frequency band, and all available channels are displayed.
To switch the radio sound to the speaker
- When the radio is open, press Menu icon.
- Tap Play in speaker.
Note: To switch the sound back to the wired headset or headphones, press and tap Play in headphones.
To identify a song on the FM radio using TrackID
- While the song is playing on your device’s FM radio, press Menu icon, then select TrackID.
- A progress indicator appears while the TrackID application samples the song. If successful, you are presented with a track result, or a list of possible tracks.
- Press Back Key to return the FM Radio.
Note: The TrackID application and the TrackID service are not supported in all countries/regions, or by all networks and/or service providers in all areas.
Favorite radio channels
To save a channel as a favorite
- When the radio is open, navigate to the channel that you want to save as a favorite.
- Tap Favorite icon.
- Enter a name and select a color for the channel, then press Save.
To listen to a favorite radio channel
- Tap Favorite List icon.
- Select an option.
To remove a channel as a favorite
- When the radio is open, navigate to the channel that you want to remove.
- Tap Favorite icon, then tap Delete.
Sound settings
To switch between mono and stereo sound mode
- When the radio is open, press Menu icon.
- Tap Enable stereo sound.
- To listen to the radio in mono sound mode again, press and tap Force mono sound.
To select the radio region
- When the radio is open, press Menu icon.
- Tap Set radio region.
- Select an option.
To adjust the Visualizer
- When the radio is open, tap Menu icon.
- Tap Visualizer.
- Select an option.