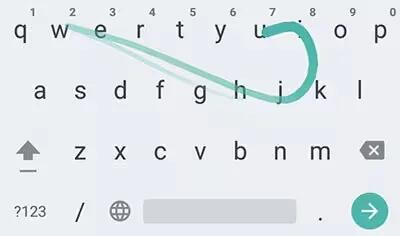You use gesture typing while entering text on devices running Android Lollipop. Gesture Typing works best for English. Quality varies for other languages, and some don’t support it yet.
To input a word using Gesture Typing:
- Touch the location where you want to type to open the keyboard.
- Slide your finger slowly across the letters of the word you want to input.
- Release your finger when the word you want is displayed in the floating preview or the middle of the suggestion strip. To select one of the other words in the suggestion strip, touch it.
- If the word you want isn’t shown while using Gesture Typing, you can type it out manually. If you gesture a word and want to change it, touch the word to see other choices in the suggestion strip.
Note: If there are letters you want to emphasize, like repeated letters, such as the “e” in sleep, pause over the “e” slightly longer before moving on to the next letter.
Use Gesture Typing without the space bar
When you use Gesture Typing, there’s no need to use the space bar – just continue to slide your finger across the letters you want to input, then lift your finger to start the next word.
- To change Gesture Typing settings, go to Settings > Language & input > Keyboard & input methods > Google Keyboard> Gesture Typing.