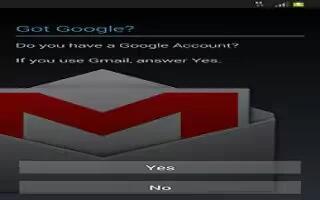Learn how to use gmail on your Samsung Galaxy Mega. Gmail is Googles web-based email. When you first setup the phone, Gmail is configured. Depending on the synchronization settings, Gmail is automatically synchronized with your Gmail account.
Signing into Your Gmail
Note: You must sign in to your Gmail account in order to access Gmail.
-
Sign on to your Google account if you are not already signed on. For more information, refer to Creating a New Google Account
-
From the Home screen, tap App? Gmail .
-
Follow the on-screen instructions.The Inbox loads conversations and email.
-
Creating a Gmail Message
-
From the Gmail Inbox, tap Message at the bottom of the screen to create a new message.
-
Enter the recipients Email address in the To field. Separate multiple recipient email addresses with a comma.
-
Tap Menu and select Add Cc/Bcc to add a carbon or blind copy.
-
Enter the subject of this message in the Subject field.
-
Tap the Compose email field and begin composing your message.
-
Tap to send.
Viewing a Gmail Message
-
From the Gmail Inbox, tap a message to view it.
-
The following options are available after a message has been selected:
-
Delete : deletes the message.
-
Archive : archives the selected message.
-
Labels : allows you to attach labels to a message. This is similar to putting it in a folder.
-
Newer: swipe your screen to the right to see newer messages.
-
Older: swipe your screen to the left to see older messages.
-
Press to select one of the following additional options:
-
Mark unread: allows you to mark the message as unread.
-
Mark important/not important: allows you to set the importance of a message.
-
Mute: allows you to mute the sound in a message if applicable.
-
Report spam: allows you to report a message as spam. Tap the UNDO option if you change your mind.
-
Report phishing: allows you to report a message that you feel is trying to improperly get information from you.
-
Settings: displays Email settings that you can modify.
-
Send feedback: allows you to send feedback or report a problem.
-
Help: displays the Google.com webpage so you can search the web for help.
Hangouts
Hangouts is a free Windows and web-based application for instant messaging offered by Google. You can connect with your friends across computers and various Android devices. You can have conversations or video calls with up to 10 friends.
Note: The first time you use Hangouts, you will need to download the updated application from the Play Store. When the Play Store page displays, tap Update.
-
Log on to your Google account if you have not already done so. Creating a New Google Account
-
From the Homescreen tap App? Hangouts
-
The first time you access Hangouts, Tap Confirm to confirm your mobile if the number is not correct, tap Edit number to change it
-
Begin using Hangouts.
-
Press Home? Hangouts.