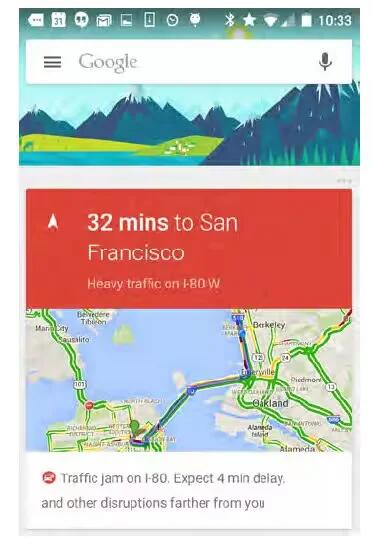Google Now is about getting you just the right information, at just the right time. It tells you today’s weather before you start your day, how much traffic to expect before you leave for work, and even your favorite teams score while they’re playing.
For example, here’s a Google Now card (in the picture above) that appears when you’re about to start your commute:
After you start using Google Now, you don’t need to do anything else. If you like, you can fine-tune some settings, but Google Now doesn’t need any elaborate setup.
How it works
To know when to show information you’ll find useful, Google Now uses contextual data from your device and from other Google products, plus data from third-party products that you allow Google Now to access. For example, if you have an appointment in Google Calendar that includes an address, Google Now can check traffic and suggest when to leave.
When you decide to use Google Now, you’re also turning on Location Reporting and Location History:
- Location Reporting allows Google to periodically store and use your device’s most recent location data in connection with your Google Account. Location Reporting is a per-device setting.
- Location History allows Google to store a history of your location data from all devices where you’re logged into your Google Account and have turned on Location Reporting.
You can control how Google Now uses your current location. To view the relevant settings, go to Settings > Personal > Location. When location services are turned on for your account on a given device, certain apps can use them to give you more relevant information, such as nearby restaurants or commute traffic.
Try it’s free
You have a chance to turn on Google Now when you first set up your device. You can also turn it on or off at any time:
- Touch & hold any empty space on your Home screen.
- Go to Settings > Google Now.
To open Google Now on Nexus 5, 6, and 9, swipe up from the Home button. Updates appear in the form of Google Now cards. When you don’t need a card anymore, swipe it from left to right. Swiping from right to left returns you to the main Home screen.
When you want to see more cards, touch More at the bottom of the screen.
To adjust the way certain cards get updated:
- Manage reminders: From the Menu icon at the top left of the screen, touch Reminders icon.
- Request updates for your sports teams, stocks, and more: From the Menu icon, touch Customize icon.
- Customize other updates: At the top right of each card, touch the three dots icon.
What you can ask Google to do for you
When you use Google Now, you can speak to your device to search, get directions, and create reminders. For example, say “Ok Google, do I need an umbrella tomorrow?” to see if there’s rain in the weather forecast.
You can say most of these examples in English, French, German, Italian, Japanese, Korean, Russian, Spanish, and Brazilian Portuguese, but some examples aren’t available in every language.
If you want to say “Ok Google” in languages other than English, you also need to change the main language on your device.
Turn “Ok Google” on or off
You can start a search or task by saying “Ok Google.” To turn it off or on, open Google Now or the Google app and touch Menu > Settings > Voice > OK Google detection.
Click here for more on Google Now