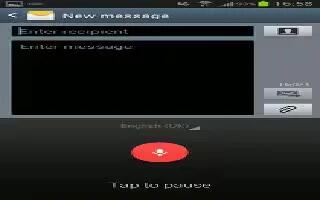This feature uses Google voice recognition to convert your spoken words into on-screen text on Samsung Galaxy Note 2. You can use your voice to enter text using the Google Voice typing feature.
- From within an active text entry screen, touch the top of the screen and drag it down to display your notification panel.
- Tap Choose input method icon > Google voice typing.
- At the Listening prompt Speak now Mic icon, speak clearly and distinctly into the microphone. The text is displayed in the message as you are speaking.
- Tap Done red color mic icon when you are finished.
or
- Tap Resume mic icon to resume recognition.
Note: The feature works best when you break your message down into smaller segments.
How to configure Google Voice Typing on Samsung Galaxy Note 2
- Press Home button > Menu key and then tap Settings > Language and input.
or
- From a screen where you can enter text, in a single motion, touch and drag the Status bar down to the bottom of the screen, then select Choose input method icon > Set up input methods.
- Tap Settings icon (adjacent to the Google voice typing field).
- Select a language by tapping Choose input languages area.
- Remove the check mark from the Automatic field. This allows you to select additional languages.
- Select the desired languages.
- Activate Block offensive words to block recognition of known offensive words or language. (A green check mark indicates the feature is active).
- Tap Download offline speech recognition to enable speech recognition via locally stored files so that even if you are not connected to a network you can still use the service.