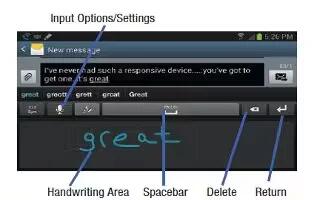Learn how to use handwriting feature for entering text on your Samsung Galaxy Tab 3. You can enter text simply by using your finger to handwrite letters on your screen.
- From a screen where you can enter text, activate the keyboard by touching a text input field on the screen.
- Touch and hold Options icon on the keyboard and then touch Handwriting text icon in the pop-up menu. The handwriting pad displays.
- Use your finger tip to write out each character.
Note: To properly recognize the written characters and to prevent scratching of the LCD, do not use script. As you write, suggestions are offered in the word options area in case the correct letters were not recognized.
Handwriting Tips
- For uppercase letters, write the letter larger than the lowercase letters.
- Write a dash (horizontal line) to add a space.
- Delete words by sweeping backward across them.
- To display numbers and symbols, touch 123 Sym icon and then touch a number or symbol key. Touch the button marked 1/2 or 2/2 to see more symbols and emoticons. Touch Handwriting icon to exit the numbers and symbols keyboard.
- To return to the Samsung keyboard, touch and hold keyboard options icon and then select list from the pop-up menu.
Handwriting Settings
To change the Handwriting settings:
- Touch and hold Options icon on the keyboard and then touch Settings icon. The Samsung keyboard settings screen displays.
- Touch Handwriting.
- Press Back key repeatedly to return to your message.
Note
This guide will work on all Samsung Galaxy Tabs; including Samsung Galaxy Tab 3 7.0, Samsung Galaxy Tab 3 8.0 and Samsung Galaxy Tab 3 10.1.