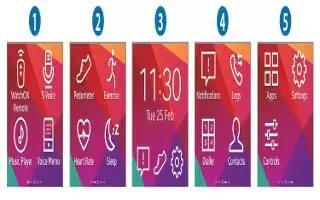Learn how to use Home Screen on your Samsung Gear 2 Neo. When you connect your Gear 2 Neo to the mobile device you can view the devices Home screen. The Home screen displays the clock, shortcuts to applications, and other information.
The Home screen has multiple panels. Scroll left or right to display additional panels.
Home screen panels

Note: Available applications and the arrangement of applications may vary depending on the software version.
- WatchON Remote: Use the Gear 2 Neo as a remote control for a TV or set-top box.
- S Voice: Command the Gear 2 Neo by voice to perform various features.
- Music Player: Listen to music saved on the Gear 2 Neo.
- Voice Memo: Record and manage voice memos saved on the Gear 2 Neo.
- Pedometer: Count the steps that you take each day and send the total to the connected device.
- Exercise: Set exercise goals and measure the exercise you do and calories you burn.
- Heart Rate: Measure and record your heart rate.
- Sleep: Monitor your sleep patterns and record how much sleep you get.
- Clock: View the current date and time. You can also launch Camera, Pedometer, or Settings.
- Notifications: Stay up-to-date with a variety of events, such as missed calls or new messages, received on the connected mobile device.
- Logs: View recent calls and message logs of the connected mobile device.
- Dialer: Enter a phone number using the keypad to make a call.
- Contacts: View the contacts list saved in the connected mobile device and make calls or send messages to contacts.
- Apps: Launch applications installed on the Gear 2 Neo.
- Camera: Take photos or videos and send them to the connected mobile device.
- Settings: Configure the Gear 2 Neo by setting items, such as the clock background, display settings, and Bluetooth feature.
- Controls: View the connection status and remaining battery life. Adjust the volume and display brightness.
Using the Clock screen
- Press the Power button to display the Clock screen.

Editing Home screen icons
From the Home screen:
- Tap and hold an icon and drag it to the desired location to rearrange the location of icons.
- Tap and hold an icon and drag it to the trash bin icon to delete the icon. You cannot delete icons on the Clock panel.
- Customize the Home screen by adding, removing, or moving panels.
- Tap and hold an icon to add a new panel to the Home screen, and then drop it on top of New panel icon. A new panel is added to the Home screen and the selected icon displays.
- Tap and hold a panel and drag it to the desired location to move it.
- Tap and hold a panel and drag it to the trashcan icon to remove a panel.
Changing the background image
You can change the background color or set the background image to the default or a saved image.
- From the Home screen, tap Settings > Wallpapers.