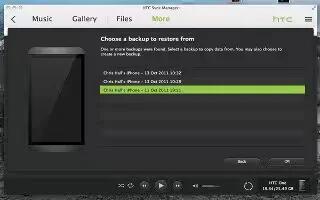Learn how to use HTC Sync Manager on your HTC One.
How to sync media and data with HTC Sync Manager on HTC One
With HTC Sync Manager, enjoy the same rich media whether you’re at your computer or on the move. Use it also to store your same contacts, important documents, and other data on both your HTC phone and your computer.
- HTC Sync Manager supports both Windows and Mac. You can:
- Import music, photos, and videos from your computer and manage them in HTC Sync Manager.
- Import iTunes and Windows Media Player playlists from your computer to HTC Sync Manager.
- Play music, videos, and playlists using the built-in player.
- Copy music, photos, and videos from your phone to your computer.
- Sync playlists and information such as contacts, calendar, documents, and web bookmarks between your phone and your computer.
- Easily transfer iPhone photos, videos, messages, contacts, and more to your HTC phone.
- Browse and manage files on your phone (Mac only).
How to install HTC Sync Manager on your computer
For trouble-free installation, first quit all running programs and temporarily exit from your anti-virus program before you start installing HTC Sync Manager. You need to have administrator rights if you’re installing HTC Sync Manager on Windows Vista or later versions.
- Download the HTC Sync Manager installer from the HTC support site (www.htc.com/support).
- Launch the installer and follow the onscreen instructions.
- Connect your phone to your computer using the supplied USB cable. HTC Sync Manager opens.
Note: To check for and download new updates, click list icon > Check for updates in HTC Sync Manager.
- For Transferring Content from iPhone content to your HTC phone Click here
How to copy or remove media on HTC One
- Easily copy music, photos, and videos, entire albums, or playlists from your computer to your phone.
- Connect your phone to your computer. Media that have already been copied to your phone will have the phone icon on their thumbnails.
- Click a thumbnail to select it. Or, select several media for transfer.
- Click one of these icons:
- Copy the selected media to your phone.
- Remove the selected media from your phone.
How to sync data between HTC One and your computer
- Set up HTC Sync Manager to sync contacts, calendar events, and web bookmarks between your phone and your Windows or Mac computer. You can sync your phone with the following applications on your computer:
- (On Windows) Outlook 2003, Outlook 2007, or Outlook 2010.
- (On Mac) Apple Contacts, Apple Address Book, Apple Calendar, Apple iCal, or Outlook 2011 for Mac.
- Web browser such as Internet Explorer, Firefox, or Google Chrome.
- Connect your phone to your computer.
- In HTC Sync Manager, click More.
- Select the check boxes of the data types you want to sync.
- Click Settings on the different data types to customize sync settings. You can:
- Choose the application you want to sync your phone with.
- For your calendar, choose from when you want to start syncing events.
- Choose whether to keep the data on your phone or your computer when there’s conflicting data.
Note: If there are conflicting bookmarks on your phone and your computer, HTC Sync Manager always keeps the bookmarks from your computer.
- Click Reload icon if this is your first time to sync. To allow HTC Sync Manager to auto sync your data and files (such as documents and media) next time, select Sync automatically whenever the phone connects.
How to sync music, photos, and videos from HTC One to your computer
- Set HTC Sync Manager to import all music, photos, and videos from your phone to your computer.
- Connect your phone to your computer.
- Do any of the following:
- To copy music from your phone to your computer, click Music > SETTINGS, and then select Copy all music from phone.
- To copy photos and videos from your phone to your computer, click Gallery > SETTINGS, and then select Automatically import photos and videos from phone.
- Note: Select Delete photos and videos from phone after importing if you want to remove the photos and videos from your phone after the transfer.
- Click Apply (Windows only).
- Click Reload icon if this is your first time to sync. To allow HTC Sync Manager to auto sync your media and other items (such as documents and data) next time, click More > SYNC SETTINGS, and then select Sync automatically whenever the phone connects.
How to sync playlists between HTC One and your computer
- Set HTC Sync Manager to sync iTunes and Windows Media Player playlists between your phone and your computer.
- Connect your phone to your computer.
- Click Music > SETTINGS, and then select Sync selected playlist.
- Select the names of playlists that you want to sync.
- Click Apply (Windows only).
- Click Reload icon if this is your first time to sync. To allow HTC Sync Manager to auto sync your playlists and other items (such as documents, media files, and data) next time, click More > SYNC SETTINGS, and then select Sync automatically whenever the phone connects.
How to sync documents from your computer to HTC One
- Connect your phone to your computer.
- In HTC Sync Manager, click Files > SYNC SETTINGS.
- Select the Sync documents option.
- Click Add, and then choose the folder that contains the documents you want to sync to your phone. You can add several folders.
- Click Reload icon if this is your first time to sync. To allow HTC Sync Manager to auto sync your documents and other items next time, click More > SYNC SETTINGS, and then select Sync automatically whenever the phone connects.