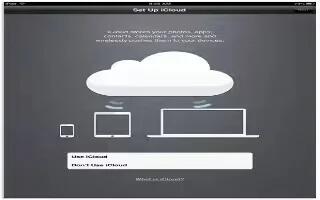iCloud stores your content, including music, photos, contacts, calendars, and supported documents on your iPad Mini. Content stored in iCloud is pushed wirelessly to your other iOS devices and computers set up with the same iCloud account.
iCloud is available on iOS devices with iOS 5 or later, on Mac computers with OS X Lion v10.7.2 or later, and on PCs with the iCloud Control Panel for Windows (Windows Vista Service Pack 2 or Windows 7 required).
iCloud features include:
- iTunes in the CloudDownload previous iTunes music and TV show purchases to iPad for free, anytime.
- Apps and BooksDownload previous App Store and iBookstore purchases for free, anytime.
- Photo StreamPhotos you take on one device appear automatically on all your devices.
- Documents in the CloudFor iCloud-enabled apps, keep documents and app data up to date across all your devices.
- Mail, Contacts, CalendarsKeep your mail contacts, calendars, notes, and reminders up to date across all your devices.
- BackupBack up iPad to iCloud automatically when connected to power and Wi-Fi.
- Find My iPadLocate your iPad on a map, display a message, play a sound, lock the screen, or remotely wipe the data.
- Find My FriendsKeep track of your family and friends (when connected to a Wi-Fi or cellular network) using the Find My Friends app. Download the free app from the App Store.
- iTunes MatchWith an iTunes Match subscription, all your music, including music youve imported from CDs or purchased somewhere other than iTunes, appears on all your devices and can be downloaded and played on demand.
- iCloud TabsSee the webpages you have open on your other iOS devices or computers with OS X Mountain Lion or later installed.
With iCloud, you get a free mail account and 5 GB of storage for your mail, documents, and backups. Your purchased music, apps, TV shows, and books, as well as your Photo Stream, dont count against your free space.
Note: iCloud is not available in all areas, and iCloud features may vary by area. For more information, go to www.apple.com/icloud.
- Sign in or create an iCloud account: Go to Settings > iCloud.
Manage iCloud: Go to Settings > iCloud.
- Enable or disable services: Go to Settings > iCloud, then turn on services such as Photo Stream and Documents & Data.
- Enable iCloud backups: Go to Settings > iCloud > Storage & Backup.
- Buy more iCloud storage: Go to Settings > iCloud > Storage & Backup > Manage Storage > Change Storage Plan, then choose an upgrade.
- Turn on Automatic Downloads for music, apps, or books: Go to Settings > Store.
View and download previous purchases:
- iTunes Store purchases: Go to iTunes, then tap Purchased .
- App Store purchases: Go to App Store, then tap Purchased .
- iBookstore purchases: Go to iBooks, tap Store, then tap Purchased .
- Find your iPad: Go to www.icloud.com, sign in with your Apple ID, and then choose Find My iPad.
Note: On your iPad Mini, Find My iPad must be turned on in Settings > iCloud in order for iPad to be located.
Note: This article will work on all iPads using iOS 6; including iPad Mini, iPad 2, The New iPad (iPad 3), iPad 4 (iPad with Retina display).