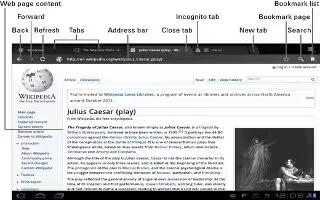Learn how to use internet bookmarks and history on Samsung Galaxy Tab 2. While browsing, bookmark a site to quickly access it later on your Samsung Galaxy Tab 2.
How to create a bookmark on Samsung Galaxy Tab 2
- From the Home screen, touch Internet.
- Browse to a website, then touch Add bookmark. The Add bookmark options list displays. Confirm the Name and URL Address for the bookmark.
- In the Add to field, touch the drop-down menu, and touch Homescreen, Bookmarks, or a folder.
- Touch OK to save the bookmark. A gold star displays on the Bookmarked page.
How to access Bookmarks and History on Samsung Galaxy Tab 2
- Launch a bookmarked page or reload recent pages.
- From the Home screen, touch Internet.
- Touch Bookmarks, History, and Saved pages.
- On the Bookmarks tab, use these options:
- Touch a bookmark to load the page.
- Touch and hold on a bookmark for these options:
- Open: Open the bookmarked page.
- Open in new tab: Open the linked page in a new window.
- Edit bookmark: Make changes to the bookmark description.
- Add shortcut to home: Create a bookmark on the Home screen.
- Share link: Use Bluetooth, ChatON, Dropbox, Email, Gmail, Google+, or Wi-Fi Direct to send the link.
- Copy link URL: Save the links URL to the clipboard.
- Delete bookmark: Remove the bookmark.
- Set as homepage: Assign the bookmarked link as the home page.
- On the History tab, touch Today, Yesterday, Last month, Older, or Most visited to use these options:
- Touch a page to reload it.
- Touch the star icon next to a page to bookmark it. Touch a gold star next to a page to remove the bookmark.
- Touch and hold on a page for these options:
- Open: Open the webpage.
- Open in new tab: Launch the webpage in a new window.
- Add bookmark/Remove from Bookmarks: Bookmark the page or remove the bookmark for this page.
- Share link: Use Bluetooth, ChatON, Dropbox, Email, Gmail, Google+, or Wi-Fi Direct to send the link.
- Copy link URL: Save the links URL to the clipboard.
- Remove from history: Remove the record of this page.
- Clear history: Remove all pages from history.
- Set as homepage: Assign the bookmarked link as the home page.
- On the Saved pages tab, use these options:
- Touch a page to reload it.
- Touch and hold on a page and then touch Delete saved page to remove the page from Saved pages.
Note
This article will work on both Samsung Galaxy Tabs; including Samsung Galaxy Tab 2 7.0 and Samsung Galaxy Tab 2 10.1.