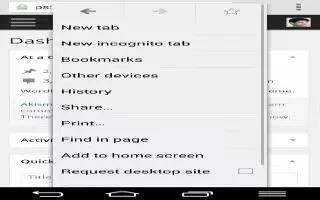Learn how to use Internet on your LG G Pro 2. Use this application to browse the Internet. Browser gives you a fast, full-color world of games, music, news, sports, entertainment and much more, right on your mobile phone wherever you are and whatever you enjoy.
Note: Additional charges apply when connecting to these services and downloading content. Check data charges with your network provider.
- Touch Apps icon > Apps tab > Internet.
Using the Web toolbar
Touch slide it upwards with your finger to open.
- Back icon: Touch to go back one page.
- Forward icon: Touch to go forward one page, to the page you connected to after the current one. This is the opposite of what happens when you touch the Back key,
which takes you to the previous page. - Home icon: Touch to go to the Home page.
- Add icon: Touch to add a new window.
- Bookmark icon: Touch to access bookmarks.
Viewing webpages
- Tap the address field, enter the web address and tap Go.
Opening a page
- To go to new page, tap New Tab > + icon.
- To go to another webpage, tap New Tab, scroll up or down, and tap the page to select it.
Searching the web by voice
- Tap the address field, tap Voice Recorder icon, speak a keyword, and then select one of the suggested keywords that appear.
Note: This feature may not be available depending on the region or service provider.
Bookmarks
- To bookmark the current webpage, touch Menu Key > Save to bookmarks > OK.
- To open a bookmarked webpage, tap Bookmark icon and select one.
History
- Tap Bookmark icon > History to open a webpage from the list of recently-visited webpages. To clear the history, tap Menu key > Clear all history.
Using Popup Browser
- Use this feature to access the Internet without closing the current application. While viewing content, such as contacts or notes that include web addresses, select a web address and then tap Popup Browser to open the pop-up browser. Tap and drag the browser to move it to another location.
- To view the browser in full screen, tap QSlide icon.
- To close the browser, tap Close icon.
Chrome
- Use Chrome to search for information and browse webpages.
- Touch Apps icon > Apps tab > Chrome.
Note: This application may not be available, depending on your region and service provider.
Viewing webpages
- Tap the Address field, and then enter a web address or search criteria.
Opening a page
- To go to a new page, tab + New tab.
- To go to another webpage, tap New icon, scroll up or down and tap the page to select it.
Syncing with other devices
Sync open tabs and bookmarks to use with Chrome on another device when you are logged in with the same Google account.
- To view open tabs on other devices, tap Menu key > Other devices.
- Select a webpage to open.
- To add bookmarks, tap Bookmark icon.