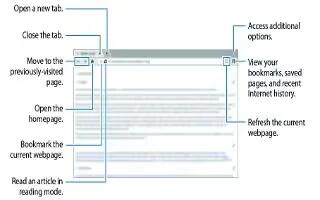Learn how to use Internet on your Samsung Galaxy Tab S. Your device is equipped with a full HTML Browser that allows you to access the Internet.
Browsing webpages
- Tap Internet on the Apps screen.
- Tap the address field. To change the search engine, tap the search engine icon next to the web address field.
- Enter the web address or a keyword, and then tap Go. To search the web by voice, tap Voice Search icon.
- To view the toolbars, drag your finger downwards slightly on the screen.

Setting the homepage
- Tap Internet on the Apps screen.
- Tap Menu icon > Settings > Set homepage, and then select one of the following:
- Default page: Set the devices default webpage as your homepage.
- Current page: Set the current webpage as your homepage.
- Most visited sites: Set the list of most-visited webpages as your homepage.
- Other: Set a preset webpage as your homepage.
- While viewing a webpage, tap Home Key to open the homepage.
Managing the webpage history
- Tap Internet on the Apps screen.
- Tap Bookmark icon > History to open a webpage from the list of recently-visited webpages.
- To clear the history, tap Edit > Delete icon.
- To delete webpages, tap Edit, tap and hold a webpage, select webpages to delete, and then tap Delete icon.
Note
This guide will work on all Samsung Galaxy Tab S’s; including Samsung Galaxy Tab S 8.4 and Samsung Galaxy Tab S 10.5.