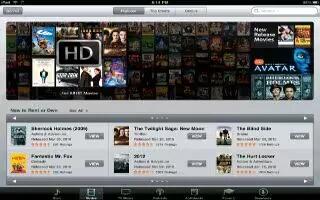You can use the iTunes Store to add content to iPad. You can browse and purchase music, TV shows, audiobooks, and alert tones. You can also buy and rent movies, or download and play podcasts or iTunes U collections. You need an Apple ID in order to purchase content.
Note: The iTunes Store may not be available in all regions, and iTunes Store content may vary across regions. Features are subject to change.
How to find music, videos and more on iTunes Store
- Browse content: Tap one of the content categories, such as Music or Videos.
- Search for content: Tap the search field and enter one or more words, then tap Search.
- Buy, review, or tell a friend about an item: Tap an item in a list to see more details on its Info screen.
- Explore artist and friend recommendations: Tap Ping. See How to follow artists and friends below.
How to purchase music, audiobooks, and tones on iTunes Store
When you find a song, album, tone, or audiobook you like in the iTunes Store, you can purchase and download it. You can preview an item before you purchase it, to make sure its what you want.
- Preview a song, tone, or audiobook: Tap the item and follow the onscreen instructions.
- Redeem a gift card or code: Tap Music, then tap Redeem at the bottom of the screen and follow the onscreen instructions. While youre signed in, your remaining store credit appears with your Apple ID information at the bottom of most iTunes Store screens.
- Complete an album: While viewing any album, tap the discounted price for the remaining songs, below Complete My Album (not available in all areas). To see offers for completing other albums, tap Music, then tap Complete My Album Offers.
- Download a previously purchased item: Tap Purchased. You can also download an item while browsing; just tap Download where you usually see the price.
- Automatically download purchases made on other iOS devices and computers: Go to Settings > Store, then turn on the kinds of purchases you want to automatically download.
How to purchase or rent videos on iTunes Store
The iTunes Store lets you purchase and download movies, TV shows, and music videos. Some movies can also be rented for a limited time. Video content may be available in standard-definition (SD) format, high-definition (HD) format, or both.
- Purchase or rent a video: Tap Buy or Rent.
- Once you purchase an item, it begins downloading and appears on the Downloads screen. See How to check download status on below.
- Preview a video: Tap Preview.
- View the preview on a TV with AirPlay and Apple TV: When the preview starts, tap and choose Apple TV. See How to use AirPlay.
How to follow artists and friends on iTunes Store
Use Ping to connect with the worlds most passionate music fans. Follow favorite artists to learn about new releases and upcoming concerts and tours, get an insiders perspective through their photos and videos, and learn about their musical influences. Read friends comments about the music theyre listening to, and see what theyre buying and which concerts they plan to attend. Also, express your musical likes and post comments for your own followers.
- To create and explore musical connections, you need to create a Ping profile.
- Create your Ping profile: Open the iTunes application on your Mac or PC, click Ping, and follow the onscreen instructions.
- Follow an artist: Tap Follow on the artists profile page.
- Follow a friend: Tap People, enter your friends name in the search field, and then tap Follow. When you follow someone, they dont automatically follow you. In your profile, you can choose to approve or decline requests to be followed as they arrive, or simply accept all new followers without review (the default).
- Share your thoughts: As you browse albums and songs, tap Post to comment on a piece of music, or tap Like just to say you like it. Your friends will see your thoughts in their Ping Activity feed.
- Share concert plans: Tap Concerts on your profile page to see upcoming concerts by the artists you follow, and see which of your friends are going to a concert. Tap Tickets to buy your own ticket, or tap Im Going to let others know youll be there too. (Not available in all areas.)
How to stream or download podcasts on iTunes Store
You can listen to audio podcasts or watch video podcasts streamed over the Internet from the iTunes Store. You can also download audio and video podcasts.
- Stream a podcast: Tap Podcasts to browse podcasts in the iTunes Store.
- Video podcasts are marked with a video icon.
- Download a podcast: Tap the Free button, and then tap Download. Downloaded podcasts appear in the Podcasts playlist.
- Listen to or watch a podcast youve downloaded: In Music, tap Podcasts, then tap the podcast. Video podcasts also appear in your list of videos.
How to check download status on iTunes Store
You can check the Downloads screen to see the status of in-progress and scheduled downloads, including purchases you pre-order.
- See the status of items being downloaded: Tap Downloads.
- Pre-ordered items dont download automatically when theyre released. Return to the Downloads screen to begin the download.
- Download a pre-ordered item: Tap the item, and then tap Download.
- If a download is interrupted, the download resumes when theres an Internet connection. Or, if you open iTunes on your computer, iTunes completes the download to your iTunes library (if your computer is connected to the Internet and signed in using the same Apple ID).
How to view account information on iTunes Store
To view iTunes Store information for your Apple ID on iPad, tap your Apple ID (at the bottom of most iTunes Store screens). Or go to Settings > Store and tap View Apple ID. You must be signed in to view your account information.
How to verify downloads on iTunes Store
You can use iTunes on your computer to verify that all the music, videos, apps, and other items you bought from the iTunes Store or App Store are in your iTunes library. You might want to do this if a download was interrupted.
- Verify your downloads: In iTunes on your computer, go to Store > Check for Available Downloads.
- To see all of your purchases, sign in using your Apple ID, go to Store > View My Account, and click Purchase History.
Note
This will work on all iPads; including original iPad, iPad 3, iPad 2, and your new iPad.