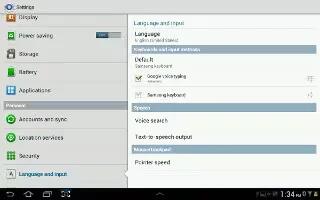You can set Language and Input methods on your Samsung Galaxy Tab 2.
Language
- Set the language used by your device.
- From a Home screen, touch Apps > Settings > Language and input > Language.
- Touch a language / locale from the list.
Keyboards and Input Methods
- Set the keyboard used by your device.
- From a Home screen, touch Apps > Settings > Language and input.
- Touch Default and select a keyboard. Samsung keyboard is the only selection available for this device.
- Touch Configure input methods.
- Touch Google voice typing to automatically use Google voice typing.
- Touch settings icon next to Google voice typing, then touch Select input languages.
- Select Automatic to use the local language or select a language from the list.
- Touch Block offensive words to enable or disable blocking of recognized offensive words from the results of your voice-input Google searches. When enabled, a check mark tick appears in the check box.
How to configure the Samsung Keyboard on Samsung Galaxy Tab 2
To configure the Samsung keyboard:
- Touch settings icon next to Samsung keyboard to display the following options:
- Input language: Used to set a default text entry language. Touch this field, scroll through the options, and touch the desired input language. When activated, a check appears in the box.
- Predictive text: Enable or disable XT9 predictive text. When enabled the system suggests words matching your text entries, and, optionally, completes common words automatically. When XT9 is enabled, touch the Predictive text field to set the following options:
- Word completion: Enable or disable automatic word completion for words matching your text entries.
- Word completion point: Choose the number of letters for the system to use to predict words for automatic completion.
- Spell correction: Enable or disable automatic spell checking and correction.
- Next word prediction: When enabled, the system predicts the next word based on common usage patterns.
- Auto-append: When enabled, the most common predicted word is automatically added to your text.
- Auto-substitution: When enabled, the system automatically replaces words you enter with words from the XT9 auto substitution list.
- Regional correction: When enabled, the system automatically changes the spelling of words based on norms for your locale.
- Recapture: When enabled, the system re-displays matching words when you make corrections to a word inserted by the system.
- My word list: Add words to your XT9 predictive text dictionary.
- Auto-substitution list: Manage the list of words the system uses for auto-substitution (Auto-substitution setting must be enabled).
- Continuous input: Enable or disable the Continuous input feature. When enabled, you can enter text by sliding your finger across the keyboard.
- Handwriting: Touch to display the following options:
- Recognition time: Set the recognition time to 100, 300, 500, 1000, or 2000 milliseconds.
- Pen thickness: Set the pen thickness to 1, 3, 5, 7, or 9 pixels.
- Pen color: Choose a pen color.
- Recognition type: Set the recognition after each stroke or after completion.
- Gesture guide: Displays examples of the various gestures that can be used to edit handwriting.
- Tutorial: Help for using Handwriting recognition.
- About: Displays information about the handwriting software.
- Voice input: Enable or disable the Voice input feature. When enabled, you can choose to enter text by speaking the words, using Googles networked speech recognition feature.
- Auto capitalization: Enable or disable auto-capitalization. When enabled, the system automatically capitalizes words in your text based on common usage, such as at the beginning of sentences.
- Auto-punctuate: Enable or disable automatic insertion of a full stop (period and space to end a sentence) by touching the space bar twice.
- Character preview: Check to display an automatic preview of the current character selection within the text string. This is helpful when multiple characters are available within one key.
- Key-tap sound: Check to play a brief sound each time you touch a key on the on-screen keyboard.
- Tutorial: Displays help for using the Samsung keyboard and XT9 predictive text.
- Reset settings: Reset keyboard settings except XT9 my words and auto-substitution.
Speech
Set the speech settings for Voice search.
- From a Home screen, touch Apps > Settings > Language and input.
- Touch Voice search to configure:
- Language: Choose a language for your voice input.
- SafeSearch: Set the sensitivity for filtering of explicit images from the results of your voice-input Google searches.
- Block offensive words: Enable or disable blocking of recognized offensive words from the results of your voice-input Google searches.
- Voice output provides audible readout of text, for example, the contents of email messages.
- From a Home screen, touch Apps > Settings > Language and input.
- Touch Text-to-speech output and select the preferred TTS engine.
- Touch settings icon next to the preferred TTS engine and configure.
- Configure the following:
- Speech rate: Set the speed at which the text is spoken.
- Listen to an example: Play a sample of speech synthesis (available if voice data is installed).
- Driving mode: New notifications are read aloud when enabled.
Mouse/trackpad on Samsung Galaxy Tab 2
This option sets your Pointer speed.
- From a Home screen, touch Apps > Settings > Language and input.
- Touch Pointer speed then drag the slide to the right to go faster or to the left to go slower.
- Touch OK to save your setting.
Note
This article will work on both Samsung Galaxy Tabs; including Samsung Galaxy Tab 2 7.0 and Samsung Galaxy Tab 2 10.1.