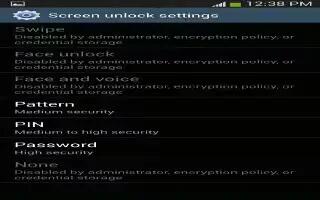Learn how to use the lock screen settings on your Samsung Galaxy S4. Choose settings for unlocking your screen.
Screen Lock on Samsung Galaxy S4
- From the Home screen, tap Apps > Settings > My device tab > Lock screen.
- Tap Screen lock for these options then follow the onscreen instructions to set up your Screen lock:
- Swipe: Swipe the screen to unlock it.
- Face unlock: Look at your phone to unlock it.
- Face and voice: Look at your phone and speak to unlock.
- Pattern: A screen unlock pattern is a touch gesture you create and use to unlock your device. Follow the prompts to create or change your screen unlock pattern.
- PIN: Select a PIN to use for unlocking the screen.
- Password: Create a password for unlocking the screen.
- None: No pattern, PIN, or password is required. The screen will never lock.
Lock screen options on Samsung Galaxy S4
- Activate or deactivates various Unlock screen functions.
Note: The Lock screen options will differ depending on what type of Screen Lock you have selected.
- From the Home screen, tap Apps > Settings > My device tab > Lock screen.
The following options are available depending on the Screen Lock type that you have selected:
Swipe options
- Multiple widgets allows you to display multiple widgets on your lock screen. Appears as an options after a lock mode is enabled.
- Lock screen widgets allows you to lock the widgets that are displayed on your home screens.
- Shortcuts sets shortcuts to appear at the bottom of the Lock screen. Touch and slide the slider to the right to turn it on.
- Unlock effect sets the effect you receive when unlocking the phone. You can select None, Ripple effect, or Light effect.
- Help text shows help information on the Lock screen.
- Wake up in lock screen requires that you say a command to wake-up your phone.
- Set wake-up command designates your wake-up commands. Tap Set wake-up command and follow the onscreen prompts to create a new verbal command.
Face unlock options
- Lock screen widgets allows you to lock the widgets that are displayed on your home screens.
- Improve facial recognition allows you to improve your devices face matching capability by capturing your face in different lighting, with or without glasses, and bearded or clean-shaven. Follow the on-screen instructions.
- Presence check requires that you blink when using the Face unlock feature. This will increase the security of the feature.
- Secured lock time allows you to set a time-out for lock screen.
Pattern options
- Lock screen widgets allows you to lock the widgets that are displayed on your home screens.
- Make pattern visible allows you to see the pattern as you draw it.
- Secured lock time allows you to set a time-out for lock screen.
PIN and Password options
- Lock screen widgets allows you to lock the widgets that are displayed on your home screens.
- Secured lock time allows you to set a time-out for lock screen.