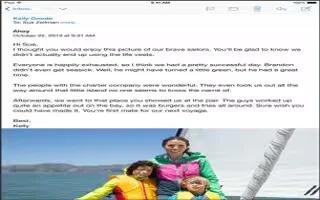Learn how to use mail on your iPad Air.
Write messages
-
Mail lets you access your email accounts, on the go. Insert a photo or video. Tap the insertion point, then tap Insert Photo or Video.
Quote some text when you reply
-
Tap the insertion point, then select the text you want to include. Tap left arrow share icon, then tap Reply. You can turn off the indentation of the quoted text in Settings > Mail, Contacts, Calendars > Increase Quote Level.
Send a message from a different account
-
Tap the From field to choose an account.
Change a recipient from Cc to Bcc
-
After you enter recipients, you can drag them from one field to another or change their order.
-
Get a sneak peek
See a longer preview
- Go to Settings > Mail, Contacts, Calendars > Preview. You can show up to five lines.
- Is this message for me? Turn on Settings > Mail, Contacts, Calendars > Show To/Cc Label. If the label says Cc instead of To, you were just copied. You can also use the To/Cc mailbox, which gathers all mail addressed to you. To show it, tap Edit while viewing the Mailboxes list.Get a sneak peek Finish a message later.
Save it, dont send it
-
If youre writing a message and want to finish it later, tap Cancel, then tap SaveDraft.
Finish a saved draft
-
Touch and hold Compose. Pick the draft from the list, then finish it up and send, or save it again as a draft.
Show draft messages from all of your accounts
-
While viewing the Mailboxes list, tap Edit, tap AddMailbox, then turn on the All Drafts mailbox.
Delete a draft
-
In the Previous Drafts list, swipe left across a draft, then tap Delete.
See important messages
Gather important messages
-
Add important people to your VIP list, and their messages all appear in the VIP mailbox. Tap the senders name in a message, then tap Add to VIP. To show the VIP mailbox, tap Edit while viewing the Mailboxes list.
Get notified of important messages
-
Notification Center lets you know when you receive messages in favorite mailboxes or messages from your VIPs. Go to Settings > Notification Center > Mail.
Flag a message so you can find it later
-
Tap flag icon while reading the message. You can change the appearance of the flagged message indicator in Settings > Mail, Contacts, Calendars > Flag Style. To see the Flagged smart mailbox, tap Edit while viewing the Mailboxes list, then tap Flagged.
Search for a message
-
Scroll to or tap the top of the message list to reveal the search field. Searching looks at the address fields, the subject, and the message body. To search multiple accounts at once, search from a smart mailbox, such as All Sent.
Search by timeframe
-
Scroll to or tap the top of the message list to reveal the search field, then type something like February meeting to find all messages from February with word meeting.
Search by message state
-
To find all flagged, unread messages from people in your VIP list, type flag unread vip. You can also search for other message attributes, such as attachment.
-
Junk be gone! Tap flag icon while youre reading a message, then tap Move to Junk to file it in the Junk folder. If you accidentally move a message, shake iPad immediately to undo.
Make a favorite mailbox
-
Favorite mailboxes appear at the top of the Mailboxes list. To add a favorite, view the Mailboxes list and tap Edit. Tap Add Mailbox, then select the mailbox to add. Youll also get push notifications for your favorite mailboxes.
Attachments
Save a photo or video to your Camera Roll
-
Touch and hold the photo or video until a menu appears, then tap Save Image.
Use an attachment with another app
-
Touch and hold the attachment until a menu appears, then tap the app you want to open the attachment with.
See messages with attachments
-
The Attachments mailbox shows messages with attachments from all accounts. To add it, view the Mailboxes list and tap Edit.
Work with multiple messages
Delete, move, or mark multiple messages
-
While viewing a list of messages, tap Edit. Select some messages, then choose an action. If you make a mistake, shake iPad immediately to undo.
Organize your mail with mailboxes
-
Tap Edit in the mailboxes list to create a new one, or rename or delete one. (Some built-in mailboxes cant be changed.) There are several smart mailboxes, such as Unread, that show messages from all your accounts. Tap the ones you want to use.
Recover a deleted message
-
Open the message in the accounts Trash mailbox, then tap message icon and move the message. Or, if you just deleted it, shake iPad to undo. To see deleted messages in all your accounts, add the Trash smart mailbox. To add it, tap Edit in the mailboxes list and select it from the list.
Archive instead of delete
-
Instead of deleting messages, you can archive them so theyre still around if you need them. Select Archive Mailbox in Settings > Mail, Contacts, Calendars > account name > Account > Advanced. To delete a message instead of archiving it, touch and hold Phone icon, then tap Delete.
Deal with a message without opening it
-
Swipe left on a message, then tap Trash or Archive. Or tap More to move, forward, reply, flag, mark as read, or move it to the Junk folder.
Stash your trash
-
You can set how long deleted messages stay in the Trash mailbox. Go to Settings > Mail, Contacts, Calendars > account name > Account > Advanced.
See and save addresses
See who received a message
-
While viewing the message, tap More in the To field.
Add someone to Contacts or make them a VIP
-
Tap the persons name or email address.
Print messages
- Print a message.
-
Tap left arrow share icon, then tap Print.
Print an attachment or picture
-
Tap to view it, then tap left arrow share icon and choose Print.See Print With Airprint
Mail settings
Go to Settings > Mail, Contacts, Calendars, where you can:
-
Create a different mail signature for each account
-
Add mail accounts
-
Bcc yourself on every message you send
-
Turn on Organize by Thread to group related messages together
-
Turn off confirmation for deleting a message
-
Turn off Push delivery of new messages, to save on battery power
-
Temporarily turn off an account