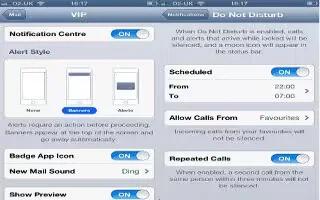Learn how to use mail on your iPhone 5. You can read, send and receive mails on your iPhone. You can also make a persons as VIP for checking mails.
How to read mail on iPhone 5
- Flag a message or mark it as unread: Tap Flag icon. To mark multiple messages at once, tap Edit while viewing the message list.
- Identify messages addressed specifically to you: Go to Settings > Mail, Contacts, Calendars, and then turn Show To/Cc Label on or off. Messages with your address in the To or Cc field are indicated with an icon in the message list.
- See all the recipients of a message: Tap the word Details in the From field. Tap a recipients name or email address to view the recipients contact information or add them to Contacts or your VIP list.
- Prevent downloading remote images: Go to Settings > Mail, Contacts, Calendars, and then turn Load Remote Images on or off.
- Open a link: Tap the link to use its default action, or touch and hold to see other actions. For example, for an address, you can show its location in Maps or add it to Contacts. For a web link, you can add it to Reading List.
- Open a meeting invitation or attachment: Tap the item. If the attachment can be used by multiple apps, touch and hold to choose an app that works with the file.
- Save an attached photo or video: Touch and hold the photo or video, then tap Save Image or Video. Its saved to your Camera Roll in the Photos app.
- Load new messages: Pull the message list or mailbox list down to refresh the list.
- Set the number of older messages retrieved: Go to Settings > Mail, Contacts, Calendars > Show.
- Turn off new message notifications for an account: Go to Settings > Notifications > Mail > account name, then turn Notification Center off.
- Change the tones played by Mail: Go to Settings > Sound.
- Change the tone played for new mail in each account: Go to Settings > Notifications > Mail > account name > New Mail Sound.
- Change the tone played for new mail from VIPs: Go to Settings > Notifications > Mail > VIP > New Mail Sound.
How to send mail on iPhone 5
- Compose a message: Tap Compose icon, then type a name or email address. After you enter recipients, you can drag to move them between fields, such as from To to Cc. If you have multiple mail accounts, tap From to change the account youre sending from.
- Automatically Bcc yourself on outgoing messages: Go to Settings > Mail, Contacts, Calendars > Always Bcc Myself.
- Save a draft of a message: Tap Cancel, then tap Save. The message is saved in the accounts Drafts mailbox. Touch and hold to see your saved drafts.
- Reply to a message: Tap left curved arrow Send icon, then tap Reply. Files or images attached to the initial message arent sent back. To include the attachments, forward the message instead of replying.
- Forward a message: Open a message and tap left curved arrow Send icon, then tap Forward. This also forwards the messages attachments.
- Quote a portion of the message youre replying to or forwarding: Touch and hold to select text. Drag the grab points to select the text you want to include in your reply, then tap left curved arrow Send icon.
- Change the indentation level: Select the text to indent, tap Play icon at least twice, and then tap Quote Level.
- Automatically increase the quote level: Go to Settings > Mail, Contacts, Calendars, and then turn on Increase Quote Level.
- Send a photo or video in a message: Tap the insertion point to display the selection buttons. Tap Play icon, tap Insert Photo or Video, and then choose a photo or video from an album. You can also email multiple photos using Photos
- Change your email signature: Go to Settings > Mail, Contacts, Calendars > Signature. If you have more than one mail account, tap Per Account to specify a different signature for each account.
Note
This article will work on all iPhones using iOS 6; including iPhone 3GS, iPhone 4, iPhone 4S, and iPhone 5.