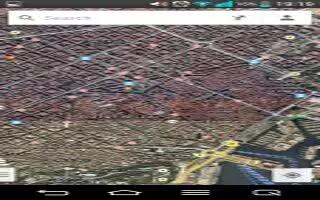Learn how to use maps on your LG G2. Google applications, including mobile versions of Gmail, Hangouts, Google Calendar, and Google Maps, are loaded on your phone.
- To set up a Google account, tap any Google application, enter your user name and password and sign in.
- After signing in, your contacts, email, and calendar in your Google account will automatically synchronize with your phone.
Maps
To open Google Maps and view your location
- From the Home screen, tap the Apps Key and tap Maps icon .
- Tap the My Location icon on the screen.
- The map centers on a blue arrow that indicates your location. A blue circle around the arrow indicates that your actual location is within the circle.
Note: While viewing a map, tap the Menu Key for the following options: Clear Map, Make available offline and Settings.
To get an address and additional information for a location
- Touch and hold a location on the map. A balloon with the address and a thumbnail from Street View (if available) opens over the location.
- Tap the balloon to access additional options.
To view map, satellite, or traffic layers
- Tap the Layers icon on the map and select a layer option. You can choose from Traffic, Satellite, Terrain, and others.
Note: If the message “Turn on GPS and mobile network location” is shown, please tap Settings > Location access > Access to my location On/OFF to activate location.
Searching For Locations and Places
- You can search for a location and view it on a map. You can also search for places on the map that you’re viewing.
To search for a location
- While viewing a map, tap Search icon at the bottom of the screen.
- In the search box, enter the place you’re looking for. You can enter an address, a city, or a type of business or establishment. For example, theater in New York.
- Tap the Search icon on the keyboard.
- Markers with letter labels indicate search matches on the map.
Note: Location information might be inaccurate if GPS and Wi-Fi are turned off. Please make sure that GPS and Wi-Fi are turne on.
Getting Directions
To get directions
- While viewing a map, tap directions icon .
- Enter a starting point in the top text box and your destination in the bottom text box reverse directions, tap the Menu Key and tap Reverse Start & End.
- Tap the icon for car, public transit, biking, or walking directions.
- Tap GET DIRECTIONS. The directions to your destination appear as a route.