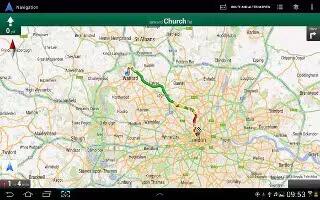Learn how to use maps on Samsung Galaxy Tab 2. Use Google Maps to find your current location, get directions, and other location-based information on Samsung Galaxy Tab 2.
Note
- A shortcut to Maps displays on the main Home screen by default.
- You must enable location services to use Maps. Some features require Standalone or Google location services.
- From the Home screen, touch Maps.
or
- From a Home screen, touch Apps > Maps.
Navigating the Map on Samsung Galaxy Tab 2
Zooming
- Double-tap on the screen to zoom in.
- Use two fingers, such as your index finger and thumb, to zoom out by making an inward pinch motion on the screen. To zoom in, make an outward motion by sweeping your fingers out.
Note: For convenient browsing, you can rotate the device to landscape mode.
Scrolling
- Touch and drag on the screen to reposition the map in the display.
Touch
- Touch an icon on the map to display information about the location. For example, your location is indicated by a flashing and a pop-up that displays your name.
Maps Menu on Samsung Galaxy Tab 2
From the Home screen, touch Maps.
While viewing a map, touch Menu for these options:
- Clear Map: Remove search results from the map.
- Local: Launch the Local app. This option only displays in portrait mode.
- Layers: Enable or disable a map layer to display. Choose from Traffic, Satellite, Terrain, Transit Lines, Latitude, My Maps, Bicycling, or Wikipedia. This option only displays in portrait mode.
- Join Latitude/Latitude: Join Latitude, to share your location with friends you choose and Google.
- My Places: Display starred locations.
- Offers: Notifies you if there are interesting offers nearby.
- Settings: Configure settings. For more information, refer to Maps Settings below.
- Help: Learn about Google maps.
Note: Local and Layers display in the Application Bar in landscape mode.
Other Map Options on Samsung Galaxy Tab 2
- Touch the indicated icon to use these additional Map options:
- Search Maps: Use the keyboard to enter your request to Search the map for a city, location, and so on. Suggestions are displayed as you type.
- Speak: Just speak a city, location, and so on, to display.
- Compass: Set the map to always display north at the top of the screen or to automatically rotate like a compass, keeping north on the map facing north, and so on. Your device may have to be calibrated the first time you use this feature. Follow the on-screen instructions.
- Local: Launch the Local app.
- Directions: Displays the Directions pop-up. Enter My Location and End point or touch the button to the right of the fields to choose your current location, a contacts location, or to touch a point on the map. Touch the automobile, bus, bicycle, or walking icon for the appropriate directions. Then touch Go to display a list of directions. Touch the Directions list and scroll up or down. Touch an entry in the Directions list to show the point mentioned on the map.
- Layers: Enable or disable a map layer to display. Choose from Traffic, Satellite, Terrain, Transit Lines, Latitude, My Maps, Bicycling, or Wikipedia.
Maps Settings on Samsung Galaxy Tab 2
Use the Maps settings to customize your Maps application.
- Touch Menu > Settings to set the following Maps options:
- Display: Set the following Maps display options:
- Zoom Buttons: If enabled, the zoom in (+) and zoom out (-) buttons are displayed on the map.
- Scale bar: If enabled, the scale bar is displayed on the map, which shows the scale of the map in feet and meters.
- Bubble action: Show a bubble action on bubbles. Options are:
- Display: Set the following Maps display options:
- From the Home screen, touch Maps.
- Get directions, Navigation (driving), Call, or Street view.
- Cache
- Clear map tile cache: Touch OK to clear map tile cache.
- Location settings: These settings display if you have joined Latitude.
- Location reporting: To update your location automatically, set the following options:
- Detect your location: Enable or disable whether your location is updated automatically.
- Set your location: Set your location manually.
- Do not update your location: Your friends cannot see your automatic location.
- Enable location history: This history is only seen by you.
- Manage your friends: Add or remove friends who can see your location.
- Sign out of Latitude: Signs you out of Latitude and launches the Maps application.
- Automatic check-ins: Checks you in to places that you have designated.
- Check-in notifications: Enables notifications that suggest places to check in.
- Manage your places: View and modify your automatic checkins and muted places.
- Switch Account: Choose a different Google account. This option only appears if you have added more than one Google account on your device.
- Labs: Access experimental features.
- Whats New: Link to Google Play Store where you can check for a Maps update.About: View information about Maps.
- Feedback: Display a Maps feedback form.
- Terms, Privacy & Notices: View information about Google Maps, including the Terms and Conditions, Privacy Policy, Legal Notices, and Web History.
Note
This article will work on both Samsung Galaxy Tabs; including Samsung Galaxy Tab 2 7.0 and Samsung Galaxy Tab 2 10.1.