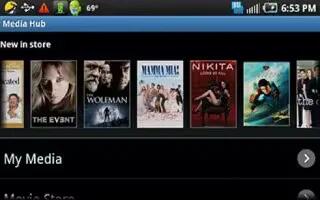Samsung Media Hub is your one stop for the hottest movie and TV content on Samsung Galaxy Note 2. With hundreds of titles available, entertaining your family on the go was never easier. You can rent or purchase your favorite content and watch from any location. Featuring the stunning viewing quality Samsung is known for, Samsung Media Hub is your gateway to mobile video like you’ve never experienced it before.
You must have the Samsung Account application installed and registered prior to using Media Hub.
Note: Media Hub usage is based on service availability. You must be using an active Wi-Fi/4G connection to preview and download a media file. The internal memory acts as a storage location for your downloaded rental or purchase. The Samsung account manages the access information (username/password) to several applications, such as AllShare Play, Chat On, and Media Hub.
How to create a new Media Hub Account on Samsung Galaxy Note 2
Before you can rent or buy media, you must first create an account. Enter the required information. Confirm you have already logged in to your Samsung account. There should be no S icon in the Notifications area of the screen.
- From the Home screen, tap Apps icon > Media Hub icon.
- Read the Terms and Conditions screen and tap the I agree to the Terms and Conditions check box.
- Tap Accept to continue or Decline to exit. The Media Hub screen displays.
- Press Menu key and then tap My Profile.
Note: Your Media Hub account is managed by the Samsung account application. This application manages your user profile information.
If not already signed in, use the keypad to enter the required information, and then tap Create new account. Follow the on-screen instructions to complete your registration for a new Samsung account.
How to use Media Hub
- From the Home screen, tap Apps icon > Media Hub icon.
- At the Media Hub screen, Whats New is displayed with recently added media that you can rent or purchase.
- The following tabs are displayed at the top of the screen:
- Home: displays the Media Hub main screen.
- Movies: displays movies that are available for rent or purchase. Scroll through the top navigation bar and select a movie category. The movies of that type will be displayed below.
- TV Shows: displays TV shows that are available for purchase. Scroll through the top navigation bar and select a TV category. The TV shows of that type will be displayed below.
- My Media: allows you to view all of the media that you have purchased or rented. Tap a media entry to view it.
- Scroll through the media listings and tap on an item you would like to purchase or rent.
- Tap Buy or Rent.
- Choose a payment method and then follow the on-screen instructions. The media stores to the My Media folder.
Media Hub Notices on Samsung Galaxy Note 2
- Any media item (Media Content) may be rented or purchased after you create an account in Media Hub.
- Media Content that is downloaded may be viewed concurrently on up to five (5) devices with Media Hub that are also registered to the same account.
- You may choose to remove a device from your account no more than once every 90 days.
- You may remove Media Content from a device as many times as youd like. You will have the ability to re-download the Media Content at a later point in time subject to content re-download availability and studio permissions.
- You MUST be in network coverage to license Media Content you have acquired through the Service.
- You can use 3G, 4G, or Wi-Fi connectivity in order to download Media Content.
- Unlike purchased Media Content, rented Media Content will be viewable on only 1 device in your account.
- Media Content is downloaded and saved to internal memory. No SD Card included out of box.
- Your Media Content may pause/stop or not download in networks where there is a weak signal.
- You may begin watching downloaded Media Content as soon as a) license acquisition has occurred and b) sufficient amount of the Media Content has been buffered.
- You must finish watching rented Media Content within 24 consecutive hours of start of playback.
- Stopping, pausing, or restarting rented Media Content does not extend the available viewing time.
- In no event will rented Media Content be available for a period of more than thirty (30) days (or shorter on a title-by-title basis) after the Media Content has been rented (e.g., if you begin viewing rented Media Content on the 29th day after the rental transaction, but do not finish viewing the entire title, that rented Media Content may not be available for the entire twenty-four (24) consecutive hour period if such period would extend the viewable time beyond the thirty (30) day rental window).
- You cannot play any media content downloaded from Media Hub through any output on your mobile phone, including All Share.