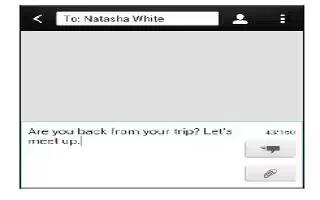Learn how to use messages, sending SMS, MMS, creating slide show on MMS on your HTC One.
How to send a text message (SMS) on HTC One
- Open the Messages app.
- Tap + add icon.
- Enter a contact name or mobile number in the To field.
- Tap the box that says Add text, and then enter your message.
- Tap message icon, or press < to save the message as a draft.
Note
There is a limit on the number of characters for a single text message. If you exceed the limit, your text message will be delivered as one but will be billed as more than one message.
Your text message automatically becomes a multimedia message if you enter an email address as the recipient, add a message subject, attach an item, or compose a very long message.
How to send a multimedia message (MMS) on HTC One
- Open the Messages app.
- Tap + add icon.
- Enter a contact name, mobile number, or email address in the To field.
- To add a subject line, tap Menu icon > Add subject.
- Tap the box that says Add text, and then enter your message.
- Tap attach icon, and then choose an attachment type.
- Select or browse for the item to attach.
- After adding an attachment, tap icon to see options for replacing, viewing or removing your attachment.
- Tap message icon, or press < to save the message as a draft.
Note: Depending on the resolution of your photo or video attachments, they may be displayed as cropped thumbnails in your multimedia message.
How to create a slideshow on HTC One
- After you’ve added either a photo, video, or audio in the multimedia message youre composing, tap Attach icon > Slide.
- Choose where you want to insert the next slide.
- Right after adding a slide, do one of the following:
- Tap Attachment icon , and then choose to add a photo or a video.
- Tap Attachment icon > Audio to add music or a voice recording to a slide.
- Tap Add text, and then enter your caption.
- Tap icon to see options for replacing, viewing, or removing your attachment.
- Tap Menu icon > Preview. Tap once on the preview screen to see playback controls.
- When finished, tap Message icon, or press < icon to save the message as a draft.
Can’t find your contacts’ email addresses in Messages?
- If only phone numbers are showing up when you’re entering a contact name, tap Contacts icon.
- Tap Menu icon > Show Email.
- To always show email addresses, tap Menu icon on the Messages screen, and then tap Settings > General > Show email address.